クリアフィルター
記事
Megumi Kakechi · 2025年6月1日
これは InterSystems FAQ サイトの記事です。ロックテーブルを参照する方法として、主に以下の3つの方法が挙げられます。
1. 管理ポータルで参照する方法 ⇒ 管理ポータル:システムオペレーション > ロック > ロックを表示(または管理)
2. ^LOCKTAB ユーティリティ を使用する方法 ⇒ %SYS> do ^LOCKTAB
3. プログラムで参照する方法 ⇒ プログラム内でロック情報を取得する方法
こちらの記事では、ロックテーブルで参照できる情報について、以下の3つのケースに分けて、かかるロックとその意味をご説明します。
1.トランザクションで更新クエリ実行時、他のプロセスで更新・参照した状態
2.デッドロックとなった状態
3.テーブルロックがかかった状態
目視で一番わかり易いのは、1の 管理ポータルで参照する方法 になるので、こちらで説明したいと思います。
最初に、1.トランザクションで更新クエリ実行時、他のプロセスで更新・参照をすると、どのようなロックがかかるのか見ていきます。
a. プロセスA(PID=10044)にてトランザクションで、Sample.Personテーブルの ID=1 を更新します。 ⇒ Exclusive_e->Delock ロック
[SQL]TL1:USER>>update Sample.Person(Name) values('bbb') where ID=1
b. プロセスB(PID=46952)にて、Sample.Personテーブルの ID=1 を更新します。 ⇒ WaitExclusiveExact ロック → ロックタイムアウト後(既定10秒)、[SQLCODE: <-110>:<ファイル中にロック競合が発生しました>] エラーが返ります。
[SQL]USER>>update Sample.Person(Name) values('ccc') where ID=1
c. プロセスC(PID=45680)にて、read commit モード で、Sample.Personテーブルの ID=1 を参照します。 ⇒ WaitSharedExact ロック → ロックタイムアウト後(既定10秒)、[SQLCODE: <-114>:<ひとつまたはそれ以上のマッチする行が別のユーザによりロックされています>] エラーが返ります。
[SQL]USER>>set transaction isolation level read committed
[SQL]USER>>select * from Sample.Person where ID=1
管理ポータルでロックテーブル情報を見てみます。青四角がそれそれでの持しているロックになります。※複数の増分ロックがかかっているときは、「Exclusive/5」のように、ロック数も表示されます。1つのロックの時は表示されません。
次に、2.デッドロックが発生しているとき、どのようなロックの状態になるのか見てみます。
1. プロセス A(PID:43468) で次のコマンドを発行します : lock +^MyGlobal(15)
2. プロセス B(PID:2198) で次のコマンドを発行します : lock +^MyOtherGlobal(15)
3. プロセス A で次のコマンドを発行します : lock +^MyOtherGlobal(15)
⇒ この LOCK コマンドは返りません。このプロセスは、プロセス B がロックを解放するまでブロックされます。
4. プロセス B で次のコマンドを発行します : lock +^MyGlobal(15)
⇒ この LOCK コマンドも返りません。このプロセスは、プロセス A がロックを解放するまでブロックされます。
プロセスA、プロセスB、ともにロックの解放待ちで、応答が返らない状態(デッドロック)になりました。
管理ポータルでロックテーブル情報を見てみます。
プロセスA(PID:43468) ・^MyGlobal(15) に対する Exclusive(排他ロック)を保持 ・^MyOtherGlobal(15) に対し、WaitExclusiveExactで同一ロックに対する排他ロックの待機(ロック解放待ち)
プロセスB(PID:2198) ・^MyOtherGlobal(15) に対する Exclusive(排他ロック)を保持 ・^MyGlobal(15) に対し、WaitExclusiveExactで同一ロックに対する排他ロックの待機(ロック解放待ち)
お互いに、それぞれが保持しているロックの解放待ちで、デッドロック状態となっていることが分かります。
デッドロックを防止するには以下のような方法があります。
常に timeout 引数を使用する。
増分 LOCK コマンドを発行する際にその順序に関して厳格なプロトコルに従う。すべてのプロセスが、ロック名に関して同じ順序に従っている限り、デッドロックが発生することはありません。単純なプロトコルは、照合順序でロックを追加するものです。
増分ロックではなく単純ロックを使用する (つまり、+ 演算子を使用しない)。前述のとおり、単純ロックでは、LOCK コマンドは最初に、プロセスによって以前から保持されていたすべてのロックを解放します (ただし、実際には単純ロックはあまり使用されません)。
最後に、3.テーブルロックがかかった状態では、どのようなロックがかかるのか見ていきます。
今回は、Create Table で作成した、SQLUser.tab1 テーブルで実験してみます。現在、ロック閾値 が 1000(デフォルト) なので、トランザクションでそれ以上の更新をしてみます。
1回目の Insert で、「Exclusive_e->Delock」のロックが1つかかっているのが分かります。
2回目の Insert で、「Exclusive_e->Delock」のロックが2つになったのが分かります。
1001回目の Insert では、テーブルロック閾値(1000)を超えたために、「Exclusive/1001E->Delock」というテーブルロックにまとめられたことが分かります。
今回は、管理ポータルで参照する方法をご紹介しましたが、^LOCKTABユーティリティ や、プログラムで取得する方法 でも、同様の情報を見ることが可能です。
なお、正常に終了したプロセスは取得していたロックを全て解放します。
【ご参考】InterSystems製品のロックの基本
記事
Toshihiko Minamoto · 2022年2月14日
**キーワード**: IRIS、IntegratedML、Flask、FastAPI、Tensorflow Serving、HAProxy、Docker、Covid-19
## 目的:
過去数か月に渡り、潜在的なICU入室を予測するための単純なCovid-19 X線画像分類器やCovid-19ラボ結果分類器など、ディープラーニングと機械学習の簡単なデモをいくつか見てきました。 また、ICU分類器のIntegratedMLデモ実装についても見てきました。 「データサイエンス」の旅路はまだ続いていますが、「データエンジニアリング」の観点から、AIサービスデプロイメントを試す時期が来たかもしれません。これまでに見てきたことすべてを、一式のサービスAPIにまとめることはできるでしょうか。 このようなサービススタックを最も単純なアプローチで達成するには、どういった一般的なツール、コンポーネント、およびインフラストラクチャを活用できるでしょうか。
## 対象範囲
### **対象:**
ジャンプスタートとして、docker-composeを使用して、次のDocker化されたコンポーネントをAWS Ubuntuサーバーにデプロイできます。
* **HAProxy ** - ロードバランサー
* **Gunicorn** と **Univorn ** - Webゲートウェイ****サーバー
* **Flask** と **FastAPI** - WebアプリケーションUI、サービスAPI定義、およびヒートマップ生成などのアプリケーションサーバー
* **Tensorflow Model Serving** と **Tensorflow-GPU Model Serving** - 画像や分類などのアプリケーションバックエンドサーバー
* IRIS **IntegratedML** - SQL インターフェースを備えたアプリとデータベースを統合した AutoML
* **ベンチマーキング**用クライアントをエミュレートする、**Jupyterノートブック**のPython3
* Dockerと**docker-compose**
* Testla T4 GPU搭載の**AWS Ubuntu** 16.04
注意: GPUを使用したTensorflow Servingはデモのみを目的としています。GPU関連の画像(dockerfile)と構成(docker-compose.yml)は、単純にオフにできます。
### **対象外**またはウィッシュリスト:
* **Nginx **または**Apache**などのWebサーバーは、今のところこのデモでは省略されています。
* **RabbitMQ**とRedis - IRISまたはEnsembleと置き換えられる、信頼性の高いメッセージングキューブローカー。
* **IAM**([Intersystems API Manger](https://docs.intersystems.com/irislatest/csp/docbook/DocBook.UI.Page.cls?KEY=AIAM))または**Kong**はウィッシュリストに含まれます。
* **SAM **(InterSystemsの[システムアラートと監視](https://docs.intersystems.com/sam/csp/docbook/DocBook.UI.Page.cls?KEY=ASAM))
* **Kubernetes** Operator付きの**ICM**([InterSystems Cloud Manager](https://docs.intersystems.com/irislatest/csp/docbook/Doc.View.cls?KEY=PAGE_DEPLOYMENT_ICM))- 誕生したときからずっとお気に入りの1つです。
* **FHIR**(IntesyStems IRISベースのFHIR R4サーバーとFHIRアプリのSMART用FHIRサンドボックス)
* **CI/CD**開発ツールまたは**Github Actions**
「機械学習エンジニア」は、サービスのライフサイクルに沿って本番環境をプロビジョニングする際に、必然的にこれらのすべてのコンポーネントを操作しなければならないでしょう。 今後徐々に、焦点を当てていきたいと思います。
## GitHubリポジトリ
全ソースコードの場所:
また、新しいリポジトリとともに、[integratedML-demo-templateリポジトリ](https://github.com/intersystems-community/integratedml-demo-template)も再利用します。
## デプロイメントのパターン
以下に、この「DockerでのAIデモ」テストフレームワークの論理的なデプロイパターンを示します。
デモの目的により、意図的にディープラーニング分類とWebレンダリング用に個別のスタックを2つ作成し、HAProxyをソフトロードバランサーとして使用して、受信するAPIリクエストをこれらの2つのスタックでステートレスに分散できるようにしました。
* Guniorn + Flask + Tensorflow Serving
* Univcorn + FaskAPI + Tensorflow Serving GPU
前の記事のICU入室予測と同様に、機械学習デモのサンプルには、IntegratedMLを使用したIRISを使用します。
現在のデモでは、本番サービスでは必要または検討される共通コンポーネントをいくつか省略しました。
* Webサーバー: NginxまたはApacheなど。 HAProxyとGunicorn/Uvicornの間で、適切なHTTPセッション処理を行うために必要となります(DoS攻撃を防止するなど)。
* キューマネージャーとDB: RabbitMQやRedisなど。Flask/FastAPIとバックエンドサービングの間で、信頼性のある非同期サービングとデータ/構成の永続性などに使用されます。
* APIゲートウェイ: IAMまたはKongクラスター。単一障害点を作らないように、HAProxyロードバランサーとAPI管理用Webサーバーの間に使用されます。
* 監視とアラート: SAMが適切でしょう。
* CI/CD開発のプロビジョニング: クラウドニューラルデプロイメントと管理、およびその他の一般的な開発ツールによるCI/CDにはK8を使用したICMが必要です。
実際のところ、IRIS自体は、信頼性の高いメッセージングのためのエンタープライズ級のキューマネージャーとしても、高性能データベースとしても確実に使用することができます。 パターン分析では、IRISがRabbitMQ/Redis/MongoDBなどのキューブローカーとデータベースの代わりになることは明らかであるため、レイテンシが大幅に低く、より優れたスループットパフォーマンスとさらに統合する方が良いでしょう。 さらに、IRIS Webゲートウェイ(旧CSPゲートウェイ)は、GunicornやUvicornなどの代わりに配置できますよね?
## 環境トポロジー
上記の論理パターンを全Dockerコンポーネントに実装するには、いくつかの一般的なオプションがあります。 頭に思い浮かぶものとしては以下のものがあります。
* docker-compose
* docker swarmなど
* Kubernetesなど
* K8演算を使用したICM
このデモは、機能的なPoCといくつかのベンチマーキングを行うために、「docker-compose」から始めます。 もちろん、いつかはK8やICMを使いたいとも考えています。
[docker-compose.yml](https://github.com/zhongli1990/covid-ai-demo-deployment/blob/master/docker-compose.yml)ファイルに説明されているように、AWS Ubuntuサーバーでの環境トポロジーの物理的な実装は、以下のようになります。
上図は、全Dockerインスタンスの**サービスポート**が、デモの目的でどのようにマッピングされており、Ubuntuサーバーで直接公開されているかを示したものです。 本番環境では、すべてセキュリティ強化される必要があります。 また、純粋なデモの目的により、すべてのコンテナは同じDockerネットワークに接続されています。本番環境では、外部ルーティング可能と内部ルーティング不可能として分離されます。
## Docker化コンポーネント
以下は、[docker-compose.yml](https://github.com/zhongli1990/covid-ai-demo-deployment/blob/master/docker-compose.yml)ファイルに示されるとおり、ホストマシン内でこれらの**ストレージボリューム**が各コンテナインスタンスにどのようにマウントされているかを示します。
ubuntu@ip-172-31-35-104:/zhong/flask-xray$ tree ./ -L 2
./
├── covid19 (Flask+GunicornコンテナとTensorflow Servingコンテナがここにマウントされます)
│ ├── app.py (Flaskメインアプリ: WebアプリケーションとAPIサービスインターフェースの両方がここに定義されて実装されます)
│ ├── covid19_models (CPU使用の画像分類Tensorflow Servingコンテナ用のTensorflowモデルはここに公開されてバージョン管理されます)
│ ├── Dockerfile (Flask サーバーとGunicorn: CMD ["gunicorn", "app:app", "--bind", "0.0.0.0:5000", "--workers", "4", "--threads", "2"])
│ ├── models (.h5形式のFlaskアプリ用モデルとX線画像へのGrad-CAMによるヒートマップ生成のAPIデモ)
│ ├── __pycache__
│ ├── README.md
│ ├── requirements.txt (全Flask+Gunicornアプリに必要なPythonパッケージ)
│ ├── scripts
│ ├── static (Web静的ファイル)
│ ├── templates (Webレンダリングテンプレート)
│ ├── tensorflow_serving (TensorFlow Servingサービスの構成ファイル)
│ └── test_images
├── covid-fastapi (FastAPI+UvicornコンテナとGPU使用のTensorflow Servingコンテナはここにマウントされます)
│ ├── covid19_models (画像分類用のTensorflow Serving GPUモデルは、ここに公開されてバージョン管理されます)
│ ├── Dockerfile (Uvicorn+FastAPIサーバーはここから起動されます: CMD ["uvicorn", "main:app", "--host", "0.0.0.0", "--port", "8000", "--workers", "4" ])
│ ├── main.py (FastAPIアプリ: WebアプリケーションとAPIサービスインターフェースの両方がここに定義されて実装されます)
│ ├── models (.h5形式のFastAPIアプリ用モデルとX線画像へのGrad-CAMによるヒートマップ生成のAPIデモ)
│ ├── __pycache__
│ ├── README.md
│ ├── requirements.txt
│ ├── scripts
│ ├── static
│ ├── templates
│ ├── tensorflow_serving
│ └── test_images
├── docker-compose.yml (フルスタックDocker定義ファイル。 Docker GPU「nvidia runtime」用にバージョン2.3を使用。そうでない場合はバージョン3.xを使用可)
├── haproxy (HAProxy dockerサービスはここに定義されます。 注意: バックエンドLBにはスティッキーセッションを定義できます。 )
│ ├── Dockerfile
│ └── haproxy.cfg
└── notebooks (TensorFlow 2.2とTensorBoardなどを含むJupyterノートブックコンテナサービス)
├── Dockerfile
├── notebooks (機能テスト用に外部APIクライアントアプリをエミュレートするサンプルノートブックファイルとロードバランサーに対してPythonによるAPIベンチマークテストを行うサンプルノートブックファイル)
└── requirements.txt
注意: 上記の[docker-compose.yml](https://github.com/zhongli1990/covid-ai-demo-deployment/blob/master/docker-compose.yml)はCovid-19 X線画像のディープラーニングデモ用です。 別の[integratedML-demo-template](https://github.com/intersystems-community/integratedml-demo-template)の[docker-compose.yml](https://github.com/intersystems-community/integratedml-demo-template/blob/master/docker-compose.yml)とともに、環境トポロジーに表示されるフルサービススタックを形成するために使用されています。
## サービスの起動
すべてのコンテナサービスを起動するには、単純な**docker-compose up -d**を使用します。
ubuntu@ip-172-31-35-104:~$ docker psCONTAINER ID IMAGE COMMAND CREATED STATUS PORTS NAMES31b682b6961d iris-aa-server:2020.3AA "/iris-main" 7 weeks ago Up 2 days (healthy) 2188/tcp, 53773/tcp, 54773/tcp, 0.0.0.0:8091->51773/tcp, 0.0.0.0:8092->52773/tcp iml-template-master_irisimlsvr_16a0f22ad3ffc haproxy:0.0.1 "/docker-entrypoint.…" 8 weeks ago Up 2 days 0.0.0.0:8088->8088/tcp flask-xray_lb_171b5163d8960 ai-service-fastapi:0.2.0 "uvicorn main:app --…" 8 weeks ago Up 2 days 0.0.0.0:8056->8000/tcp flask-xray_fastapi_1400e1d6c0f69 tensorflow/serving:latest-gpu "/usr/bin/tf_serving…" 8 weeks ago Up 2 days 0.0.0.0:8520->8500/tcp, 0.0.0.0:8521->8501/tcp flask-xray_tf2svg2_1eaac88e9b1a7 ai-service-flask:0.1.0 "gunicorn app:app --…" 8 weeks ago Up 2 days 0.0.0.0:8051->5000/tcp flask-xray_flask_1e07ccd30a32b tensorflow/serving "/usr/bin/tf_serving…" 8 weeks ago Up 2 days 0.0.0.0:8510->8500/tcp, 0.0.0.0:8511->8501/tcp flask-xray_tf2svg1_1390dc13023f2 tf2-jupyter:0.1.0 "/bin/sh -c '/bin/ba…" 8 weeks ago Up 2 days 0.0.0.0:8506->6006/tcp, 0.0.0.0:8586->8888/tcp flask-xray_tf2jpt_188e8709404ac tf2-jupyter-jdbc:1.0.0-iml-template "/bin/sh -c '/bin/ba…" 2 months ago Up 2 days 0.0.0.0:6026->6006/tcp, 0.0.0.0:8896->8888/tcp iml-template-master_tf2jupyter_1
**docker-compose up --scale fastapi=2 --scale flask=2 -d** for example will horizontally scale up to 2x Gunicorn+Flask containers and 2x Univcorn+FastAPI containers:
ubuntu@ip-172-31-35-104:/zhong/flask-xray$ docker psCONTAINER ID IMAGE COMMAND CREATED STATUS PORTS NAMESdbee3c20ea95 ai-service-fastapi:0.2.0 "uvicorn main:app --…" 4 minutes ago Up 4 minutes 0.0.0.0:8057->8000/tcp flask-xray_fastapi_295bcd8535aa6 ai-service-flask:0.1.0 "gunicorn app:app --…" 4 minutes ago Up 4 minutes 0.0.0.0:8052->5000/tcp flask-xray_flask_2
... ...
「integrtedML-demo-template」の作業ディレクトリで別の「docker-compose up -d」を実行することで、上記リストのirisimlsvrとtf2jupyterコンテナが起動されています。
## テスト
### **1. 単純なUIを備えたAIデモWebアプリ**
上記のdockerサービスを起動したら、一時アドレスのAWS EC2インスタンスにホストされている[Covid-19に感染した胸部X線画像の検出](https://community.intersystems.com/post/run-some-covid-19-lung-x-ray-classification-and-ct-detection-demos)用デモWebアプリにアクセスできます。
以下は、私の携帯でキャプチャした画面です。 デモUIは非常に単純です。基本的に「Choose File」をクリックして「Submit」ボタンを押せば、[X線画像](https://github.com/zhongli1990/Covid19-X-Rays/tree/master/all/test)がアップロードされて分類レポートが表示されます。 Covid-19感染のX線画像として分類されたら、DLによって「検出された」病変領域をエミュレートする[ヒートマップが表示](https://community.intersystems.com/post/explainability-and-visibility-covid-19-x-ray-classifiers-deep-learning)されます。そうでない場合は、分類レポートにはアップロードされたX線画像のみが表示されます。
このWebアプリはPythonサーバーページです。このロジックは主に[FastAPI's main.py](https://github.com/zhongli1990/covid-ai-demo-deployment/blob/master/covid-fastapi/main.py)ファイルと[Flask's app.py](https://github.com/zhongli1990/covid-ai-demo-deployment/blob/master/covid19/app.py)ファイルにコーディングされています。
もう少し時間に余裕がある際には、FlaskとFastAPIのコーディングと規則の違いを詳しく説明かもしれません。 実は、AIデモホスティングについて、FlaskとFastAPIとIRISの比較を行いたいと思っています。
### **2. テストデモAPI**
FastAPI(ポート8056で公開)には、以下に示すSwagger APIドキュメントが組み込まれています。 これは非常に便利です。 以下のようにURLに「/docs」を指定するだけで、利用することができます。
.png)
いくつかのプレースホルダー(/helloや/itemsなど)と実際のデモAPIインターフェース(/healthcheck、/predict、predict/heatmapなど)を組み込みました。
**これらのAPIに簡単なテストを実行してみましょう**。[私がこのAIデモサービス用に作成したJupyterノートブックサンプル](https://github.com/zhongli1990/covid-ai-demo-deployment/tree/master/notebooks/notebooks)の1つで、Python行を(APIクライアントアプリエミュレーターとして)いくつか実行します。
以下では、例としてこちらのファイルを実行しています。
まず、バックエンドのTF-Serving(ポート8511)とTF-Serving-GPU(ポート8521)が稼働していることをテストします。
!curl http://172.17.0.1:8511/v1/models/covid19 # tensorflow serving
!curl http://172.17.0.1:8521/v1/models/covid19 # tensorflow-gpu serving
{
"model_version_status": [
{
"version": "2",
"state": "AVAILABLE",
"status": {
"error_code": "OK",
"error_message": ""
}
}
]
}
{
"model_version_status": [
{
"version": "2",
"state": "AVAILABLE",
"status": {
"error_code": "OK",
"error_message": ""
}
}
]
}
次に、以下のサービスAPIが稼働していることをテストします。
Gunicorn+Flask+TF-Serving
Unicorn+FastAPI+TF-Serving-GPU
上記の両サービスの手間にあるHAProxyロードバランサー
r = requests.get('http://172.17.0.1:8051/covid19/api/v1/healthcheck') # tf srving docker with cpu
print(r.status_code, r.text)
r = requests.get('http://172.17.0.1:8056/covid19/api/v1/healthcheck') # tf-serving docker with gpu
print(r.status_code, r.text)
r = requests.get('http://172.17.0.1:8088/covid19/api/v1/healthcheck') # tf-serving docker with HAproxy
print(r.status_code, r.text)
そして、以下のような結果が期待されます。
200 Covid19 detector API is live!
200 "Covid19 detector API is live!\n\n"
200 "Covid19 detector API is live!\n\n"
入力X線画像の分類とヒートマップ結果を返す、**/predict/heatmap**などの機能的なAPIインターフェースをテストします。 受信する画像は、API定義に従ってHTTP POST経由で送信される前にbased64にエンコードされています。
%%time
# リクエストライブラリをインポート
import argparse
import base64
import requests
# api-endpointを定義
API_ENDPOINT = "http://172.17.0.1:8051/covid19/api/v1/predict/heatmap"
image_path = './Covid_M/all/test/covid/nejmoa2001191_f3-PA.jpeg'
#image_path = './Covid_M/all/test/normal/NORMAL2-IM-1400-0001.jpeg'
#image_path = './Covid_M/all/test/pneumonia_bac/person1940_bacteria_4859.jpeg'
b64_image = ""
# JPGやPNGなどの画像をbase64形式にエンコード
with open(image_path, "rb") as imageFile:
b64_image = base64.b64encode(imageFile.read())
# APIに送信されるデータ
data = {'b64': b64_image}
# POSTリクエストを送信しレスポンスをレスポンスオブジェクトとして保存
r = requests.post(url=API_ENDPOINT, data=data)
print(r.status_code, r.text)
# レスポンスを抽出
print("{}".format(r.text))
このようなすべての[テスト画像もGitHubにアップロード済み](https://github.com/zhongli1990/Covid19-X-Rays/tree/master/all/test)です。 上記のコードの結果は以下のようになります。
200 {"Input_Image":"http://localhost:8051/static/source/0198f0ae-85a0-470b-bc31-dc1918c15b9620200906-170443.png","Output_Heatmap":"http://localhost:8051/static/result/Covid19_98_0198f0ae-85a0-470b-bc31-dc1918c15b9620200906-170443.png.png","X-Ray_Classfication_Raw_Result":[[0.805902302,0.15601939,0.038078323]],"X-Ray_Classification_Covid19_Probability":0.98,"X-Ray_Classification_Result":"Covid-19 POSITIVE","model_name":"Customised Incpetion V3"}
{"Input_Image":"http://localhost:8051/static/source/0198f0ae-85a0-470b-bc31-dc1918c15b9620200906-170443.png","Output_Heatmap":"http://localhost:8051/static/result/Covid19_98_0198f0ae-85a0-470b-bc31-dc1918c15b9620200906-170443.png.png","X-Ray_Classfication_Raw_Result":[[0.805902302,0.15601939,0.038078323]],"X-Ray_Classification_Covid19_Probability":0.98,"X-Ray_Classification_Result":"Covid-19 POSITIVE","model_name":"Customised Incpetion V3"}
CPU times: user 16 ms, sys: 0 ns, total: 16 ms
Wall time: 946 ms
### **3. デモサービスAPIをベンチマークテストする**
HAProxyロードバランサーインスタンスをセットアップします。 また、Flaskサービスを4個のワーカーで開始し、FastAPIサービスも4個のワーカーで開始しました。
ノートブックファイルで直接8個のPythonプロセスを作成し、8個の同時APIクライアントがデモサービスAPIにリクエストを送信する様子をエミュレートしてみてはどうでしょうか。
#from concurrent.futures import ThreadPoolExecutor as PoolExecutor
from concurrent.futures import ProcessPoolExecutor as PoolExecutor
import http.client
import socket
import time
start = time.time()
#laodbalancer:
API_ENDPOINT_LB = "http://172.17.0.1:8088/covid19/api/v1/predict/heatmap"
API_ENDPOINT_FLASK = "http://172.17.0.1:8052/covid19/api/v1/predict/heatmap"
API_ENDPOINT_FastAPI = "http://172.17.0.1:8057/covid19/api/v1/predict/heatmap"
def get_it(url):
try:
# 画像をループ
for imagePathTest in imagePathsTest:
b64_image = ""
with open(imagePathTest, "rb") as imageFile:
b64_image = base64.b64encode(imageFile.read())
data = {'b64': b64_image}
r = requests.post(url, data=data)
#print(imagePathTest, r.status_code, r.text)
return r
except socket.timeout:
# 実際のケースではおそらく
# ソケットがタイムアウトする場合に何かを行うでしょう
pass
urls = [API_ENDPOINT_LB, API_ENDPOINT_LB,
API_ENDPOINT_LB, API_ENDPOINT_LB,
API_ENDPOINT_LB, API_ENDPOINT_LB,
API_ENDPOINT_LB, API_ENDPOINT_LB]
with PoolExecutor(max_workers=16) as executor:
for _ in executor.map(get_it, urls):
pass
print("--- %s seconds ---" % (time.time() - start))
したがって、8x27 = 216個のテスト画像を処理するのに74秒かかっています。 これは負荷分散されたデモスタックが、(分類とヒートマップの結果をクライアントに返すことで)1秒間に3個の画像を処理できています。
--- 74.37691688537598 seconds ---
PuttyセッションのTopコマンドから、上記のベンチマークスクリプトが実行開始されるとすぐに8個のサーバープロセス(4個のGunicornと4個のUvicorn/Python)がランプアップし始めたことがわかります。
## 今後の内容
この記事は、テストフレームワークとして「全DockerによるAIデモ」のデプロイメントスタックをまとめるための出発点に過ぎません。 次は、Covid-19 ICU入室予測インターフェースなどさらに多くのAPIデモインターフェースを理想としてはFHIR R4などによって追加し、サポートDICOM入力形式を追加したいと思います。 これは、IRISがホストするML機能とのより緊密な統合を検討するためのテストベンチになる可能性もあります。 医用画像、公衆衛生、またはパーソナル化された予測やNLPなど、さまざまなAIフロントを見ていく過程で、徐々に、より多くのMLまたはDL特殊モデルを傍受するためのテストフレームワーク(非常に単純なテストフレーム)として使用していけるでしょう。 ウィッシュリストは、[前の投稿(「今後の内容」セクション)](https://jp.community.intersystems.com/node/507006)の最後にも掲載しています。
記事
Tomoko Furuzono · 2023年4月11日
これは、InterSystems FAQサイトの記事です。データの登録/更新/削除を実行中でも、インデックスを再構築することは可能です。ただし、再構築中は更新途中の状態で参照されますので、専用ユーティリティを使用することをお勧めします。手順は以下の通りです。
追加予定のインデックス名をクエリオプティマイザから隠します。
インデックス定義を追加し、再構築を実施します。
再構築が完了したら、追加したインデックスをオプティマイザに公開します。
実行例は以下の通りです。Sample.Person の Home_State(連絡先住所の州情報)カラムに対して標準インデックス HomeStateIdx を定義する目的での例で記載します。
1、追加予定のインデックス名を Caché のクエリオプティマイザから隠します。
>write $system.SQL.SetMapSelectability("Sample.Person","HomeStateIdx",0)1
2、インデックス定義を追加した後、再構築を実施します。 定義例)Index HomeStateIdx On Home.State;
>do ##class(Sample.Person).%BuildIndices($LB("HomeStateIdx"))
3、再構築が完了したら、追加したインデックスをオプティマイザに公開します
>write $system.SQL.SetMapSelectability("Sample.Person","HomeStateIdx",1)1
インデックスが使用されたか/されないか、の確認はクエリプランを参照します。以下の例では、ターミナルを $system.SQL.Shell() でSQL実行環境に切り替えた状態でのプラン確認結果を表示しています(管理ポータルで参照する場合は、クエリ実行画面でSQL実行後「プラン表示」ボタンを押下します)。
SAMPLES>do $system.SQL.Shell()SQL Command Line Shell----------------------------------------------------The command prefix is currently set to: <>.Enter q to quit, ? for help.SAMPLES>>select ID,Name from Sample.Person where Home_State='NY'1. select ID,Name from Sample.Person where Home_State='NY'ID Name61 Alton,Debby O.138 Isaksen,Charlotte L.175 Walker,Emily O.3 Rows(s) Affectedstatement prepare time(s)/globals/lines/disk: 0.0026s/35/974/0ms execute time(s)/globals/lines/disk: 0.0017s/216/2447/0ms cached query class: %sqlcq.SAMPLES.cls1---------------------------------------------------------------------------SAMPLES>>show plan // ★ インデックス未使用時のプラン表示 DECLARE QRS CURSOR FOR SELECT ID , Name FROM Sample . Person WHERE Home_State = ?Read master map Sample.Person.IDKEY, looping on ID.For each row: Output the row.SAMPLES>>show plan // ★ インデックス使用時のプラン表示 DECLARE QRS CURSOR FOR SELECT ID , Name FROM Sample . Person WHERE Home_State = ?Read index map Sample.Person.HomeStateIdx, using the given %SQLUPPER(Home_State), and looping on ID.For each row: Read master map Sample.Person.IDKEY, using the given idkey value. Output the row.SAMPLES>>
詳細は、以下ドキュメントをご参照ください。READ および WRITE アクティブシステム上でのインデックスの構築について【IRIS】READ および WRITE アクティブシステム上でのインデックスの構築についてまた、下記の関連トピックもご確認ください。アプリケーション使用中にインデックス再構築を複数プロセスで実行する方法クエリをチューニングする方法
記事
Megumi Kakechi · 2022年3月23日
これは、InterSystems FAQサイトの記事です。ジャーナル・ファイルの処理でジャーナルファイルに記録されるタイプが、それぞれどのような状況下で記録されるのかについて説明します。
処理
(管理ポータルの)タイプ
説明
具体的にどのような処理で記録?
JRNSET
SET
ローカルノードを設定
Set コマンドによりグローバルを更新した場合
JRNMIRSET
MirrorSET
ミラーノードを設定
ミラー環境にてSet コマンドによりグローバルを更新した場合
JRNBITSET
BitSET
ノード内の指定されたビット位置を設定
$Bit関数によりグローバルを更新した場合
JRNKILL
KILL
ローカルノードを削除
Kill コマンドによりグローバルを更新した場合
JRNKILLDES
KILLdes
下位ノードを削除(※1)
トランザクション中に従属ノードが存在するグローバルノードを削除した場合
JRNMIRKILL
MirrorKILL
ミラーノードを削除
ミラー環境にてKill コマンドによりグローバルを更新した場合
JRNZKILL
ZKILL
従属ノードを削除せずにローカルノードを削除
ZKill コマンドによりグローバルを更新した場合
JRNNSET
現在使用されていません
JRNNKILL
現在使用されていません
JRNNZKILL
現在使用されていません
JRNMIRSET
内部ミラー処理
ミラーリングのシステムグローバルに対する内部的な更新
JRNMIRKILL
内部ミラー処理
ミラーリングのシステムグローバルに対する内部的な更新
※1:JRNKILLDESの例
USER>zw ^test^test(1)=1^test(1,1)=1 USER>ts TL1:USER>k ^test(1)
ジャーナルレコード:
以下のタイプはデータベースへの更新は行いません。
処理
(管理ポータルの)タイプ
説明
JRNBEGTRANS
BeginTrans
トランザクションを開始
JRNTBEGINLEVEL
BeginTrans with level
トランザクション・レベルを開始
JRNCOMMIT
CommitTrans
トランザクションをコミット
JRNTCOMMITLEVEL
CommitTrans with level
分離されたトランザクション・レベルをコミット
JRNTCOMMITPENDLEVEL
CommitTrans Pending with level
保留中のトランザクション・レベルをコミット
JRNMARK
Marker
ジャーナル・マーカ
JRNBIGNETECP
netsyn
ECPネットワーキング
JRNTROLEVEL
Rollback
トランザクションをロールバック
あわせて、以下の関連記事も是非ご覧ください。
ジャーナルファイルを削除する方法
ジャーナルファイルが長時間消されずに残ってしまう原因
コマンドでジャーナルファイルにある特定のグローバル変数を検索する方法
誤って削除したグローバルを復旧させる方法
ジャーナルファイルの内容を管理ポータル以外で参照する方法
ジャーナルファイルの使用量をチェックする方法
記事
Megumi Kakechi · 2023年3月28日
これは InterSystems FAQ サイトの記事です。
テーブル名/カラム名/インデックス名を変更したい場合、以下のケース別に変更方法をご案内します。
A. テーブル名・カラム名の変更B. インデックス名の変更
-------------------------------------------------------------------------A. テーブル名・カラム名の変更する方法-------------------------------------------------------------------------
テーブル(クラス)名とカラム(プロパティ)名は基本的には変えないようにしてください。
もし「SQLアクセス時の名前だけ変更したい」場合は、以下のように新しい名前を SqlTableName(テーブル名)、SqlFieldName(カラム名) として指定することができます。
Class User.test Extends %Persistent [ SqlTableName = test2 ] {
Property p1 As %Integer [ SqlFieldName = xx ];
....
以後 "SELECT xx from test2" としてアクセス可能になります。こちらの方法の場合は、スタジオで定義を記述し、再コンパイルすると即座に反映されます。
どうしてもクラス名を変更したい場合は以下の(1)、プロパティ名を変更したい場合は以下の(2)が必要となります。
(1) クラス名変更はできないため、新規クラス作成し、定義を丸ごとコピーする必要があります。 コピーには、スタジオの「ツール > クラスをコピー」を使用できます。 ストレージ定義やクラス名のインスタンスもすべてコピーする場合は、以下のようにチェックを入れます。
※元のクラスは、新規クラスをコンパイルする前にコマンドで削除してください。 以下の実行例を参考にしてください。
実行例:
USER>do $SYSTEM.OBJ.Delete("User.Test")
クラスを削除中 User.Test
USER>write ##class(%ExtentMgr.Util).DeleteExtentDefinition("User.Test","cls")
1
(2) プロパティ名変更は、スタジオで定義を変更するだけです。 ただしグローバルのストレージ場所が変わらないように、手動でストレージ情報を編集する必要があります。
【注意】クラス名やプロパティ名を変える場合、手順を間違えると 【ご参考】にある関連トピックのような問題が発生します。十分に注意した上で行うようにしてください。
-----------------------------------------------------B. インデックス名の変更-----------------------------------------------------
インデックス名の変更については、以下の手順になります。旧インデックスを削除 → スタジオでインデックス名を変更 → 新インデックス再構築
【例】Index a1 を Index b1 に変更する場合
(1) インデックスa1データ削除
do ##class(User.test).%PurgeIndices($LB("a1"))
(2) スタジオでインデックス名を変更し、コンパイル
(3) インデックス b1データ再構築
do ##class(User.test).%BuildIndices($LB("b1"))
【ご参考】クラス定義でプロパティ名を変更するとそれまで参照できていたデータが参照できなくなる/参照時にエラーが発生する場合の対処方法
記事
Megumi Kakechi · 2023年4月3日
これは InterSystems FAQ サイトの記事です。
データ取込み処理の性能・エラー(Lock Table Full)対策として、一般メモリヒープ(gmheap)や ロックテーブルサイズ(locksiz)のパラメータチューニングを行う場合があると思います。
実際に、現在どのくらいの一般メモリヒープが確保できているのかは、ターミナルと管理ポータルで確認することができます。
★ターミナルの場合
// 一般メモリヒープサマリ
USER>w $system.Config.SharedMemoryHeap.GetUsageSummary()
4992226,6029312,59441152
一般メモリヒープサマリは、使用量,アロケート量,構成量(bytes) で戻り値が表示されます。
使用量は、アロケートされたロックテーブルやプロセステーブルなどで実際に使用されている量になります。アロケート量は、gmheapの領域でロックテーブルやプロセステーブルなどでアロケートされている量になります。構成量は、gmheap(KB) +IRISシステム追加領域 で、これが現在の最大利用可能な量(実際の一般メモリヒープの領域の値)になります。
上で述べたように、構成量は構成パラメータの gmheap の単体の値と一致していません。これは、IRISが自動で 構成パラメータ gmheap に内部で使用するメモリ領域分を付加して、一般メモリヒープの領域を構成しているためになります。詳細は以下のドキュメントをご覧ください。
gmheapについて
以下のコマンドでは、ロックテーブル使用量を取得できます。使用可能量, ユーザ使用可能量, 使用量(bytes) で戻り値が表示されます。詳細はこちらの記事をご覧ください。
%SYS>w ##class(SYS.Lock).GetLockSpaceInfo()
16772624,16764624,4592
★管理ポータルの場合
システムオペレーション > システム使用 > 共有メモリヒープ使用状況 より確認できます。
一般メモリヒープ全体については、 "Total SMH Pages Used"の項目の"割り当てられたSMH/ST"が、アロケート量(bytes) を示します。
ロックテーブルについては "Lock Table"の項目の"SMH/ST使用中"が、ロックテーブルの使用量(byte) を示します。 ユーザ使用可能量は、locksiz 値からこの値の差分により求める必要があります。
gmheap を変更する場合、IRISインスタンスの再起動を伴います。現在の gmheap 内で設定可能な、locksiz の最大値を求めるには以下のように行います。locksiz のみであれば、再起動なしに変更が可能です。
%SYS>write ##class(SYS.Lock).GetMaxLockTableSize()
16777216
GetMaxLockTableSize() で取得できる値よりも大きな locksiz を指定したい場合は、差分を gmheap に追加して設定する必要があります。
その場合は、IRISインスタンスの再起動後に新しい設定値が反映されます。
記事
Mihoko Iijima · 2024年12月24日
これは InterSystems FAQ サイトの記事です。
イベントログの削除には、Ens.Util.LogクラスのPurge()メソッドを使用します。実行時以下の引数を指定します。
第1引数:削除数(参照渡し)
第2引数:保持日数(デフォルト7)
メッセージの削除には、2種類の方法があります。
1) 2022.1.2以降の導入されたマルチプロセスで削除する方法
Ens.Ens.Util.MessagePurgeクラスのPurge()メソッドを使用します。実行時以下の引数を指定します。
第1引数:削除数(参照渡し)
第2引数:保持日数(デフォルト7)
第3引数:1を指定(Completeではないメッセージの削除を防止するための指定)
第4引数:メッセージボディも一緒に削除する場合は1を指定
第5引数:デフォルトは500(秒)が設定されていますが、大量のメッセージをパージするとクリアされたビットマップの最適化に時間を要して最適化が完了しない場合があるため、大量削除の場合は 10000000000など大きな値を指定します。
2) Ens.MessageHeaderクラスのPurge()メソッドを使用する方法。
実行時以下の引数を指定します。
第1引数:削除数(参照渡し)
第2引数:保持日数(デフォルト7)
第3引数:1を指定(Completeではないメッセージの削除を防止するための指定)
第4引数:メッセージボディも一緒に削除する場合は1を指定
上記パージ用メソッド実行時、ログ削除の内容もジャーナルに記録されますので、Purge()メソッド実行中プロセスのジャーナルファイルへの書き込みを無効にする設定を使用します。
※ジャーナルファイルへの書き込みが無効化されるのは、以下ユーティリティを実行しているプロセスのみのため、システム全体に影響はありません。
※注意※ ミラーリングを使用している環境でミラーデータベースへの更新ではこのジャーナル無効化の影響を受けず、ジャーナルが記録されますのでご注意ください。
以下実行例です。
//使用中プロセスのジャーナルファイルへの書き込み無効化
do DISABLE^%NOJRN
//イベントログを直近7日分を保持して削除
set st=##class(Ens.Util.Log).Purge(.cnt,7,1)
//削除数確認
write cnt,!
//マルチスレッド対応のメッセージヘッダとボディを直近7日分を保持して削除する
set st=##class(Ens.Util.MessagePurge).Purge(.cnt2,7,1,1,10000000000)
//削除数確認
write cnt2,!
//メッセージヘッダとボディを直近7日間分を保持して削除
set st=##class(Ens.MessageHeader).Purge(.cnt3,7,1,1)
//削除数確認
write cnt3,!
//使用中プロセスのジャーナルファイルへの書き込み有効化
do ENABLE^%NOJRN
記事
Toshihiko Minamoto · 2021年10月28日
InterSystems開発者コミュニティにおいて、CachéアプリケーションへのTWAINインターフェースの作成の可能性に関する質問が上がりました。 Webクライアントの撮像装置からサーバーにデータを取得し、そのデータをデータベースに保管する方法について、素晴らしい提案がいくつかなされました。
しかし、こういった提案を実装するには、Webクライアントからデータベースサーバーにデータを転送し、受信データをクラスプロパティ(または質問のケースで言えばテーブルのセル)に格納できなければなりません。 この方法は、TWAINデバイスから受信した撮像データを転送するためだけでなく、ファイルアーカイブや画像共有などの整理といったほかのタスクにも役立つ可能性があります。
そこで、この記事では主に、HTTP POSTコマンドの本体から、raw状態またはJSON構造にラップしてデータを取得するRESTfulサービスを記述する方法を説明することにします。
RESTの基本
具体的な話に入る前に、まずREST全般と、IRISでRESTfulサービスがどのように作成されるかについて簡単に説明しましょう。
Representational state transfer(REST)は、分散ハイパーメディアシステムのためのアーキテクチャスタイルです。 RESTにおける情報の重要な抽象化は、適切な識別子を持ち、JSON、XML、またはサーバーとクライアントの両方が認識するほかの形式で表されるリソースです。
通常、クライアントとサーバー間でのデータの転送にはHTTPが使用されます。 CRUD(作成、読み取り、更新、削除)操作ごとに独自のHTTPメソッド(POST、GET、PUT、DELETE)があり、リソースまたは一連のリソースには独自のURIがあります。
この記事では、POSTメソッドのみを使用して新しい値をデータベースに挿入するため、その制約を知る必要があります。
「[IETF RFC7231 4.3.3 POST](https://tools.ietf.org/html/rfc7231#section-4.3.3) 」の仕様によると、POSTには本文に格納されるデータサイズに関する制限はありません。 しかし、Webサーバーやブラウザでは独自の制限が適用され、通常は1 MBから2 GBとなっています。 たとえば、[Apache](https://httpd.apache.org/docs/2.4/mod/core.html#limitrequestbody)の制限は最大2 GBとなっています。 いずれにせよ、2 GBのファイルを送信する必要がある場合は、アプローチを考え直すことをお勧めします。
IRISにおけるRESTfulサービスの要件
IRISでRESTfulサービスを実装するには、次を行う必要があります。
抽象クラス%CSP.RESTを拡張するクラスブローカーを作成します。 これは逆に、%CSP.Pageを拡張するため、さまざまな便利なメソッド、パラメーター、オブジェクト、特に%requestへのアクセスが可能になります。
ルートを定義するUrlMapを指定します。
オプションとしてUseSessionパラメーターを設定し、各REST呼び出しが独自のWebセッションで実行されるのか、ほかのREST呼び出しで1つのセッションを共有するのかを設定します。
ルートで定義された演算を実行するクラスメソッドを提供します。
CSP Webアプリケーションを定義し、そのセキュリティをWebアプリケーションページ(システム管理 > セキュリティ > アプリケーション > Webアプリケーション)に指定します。Dispatchクラスには、ユーザークラスの名前とNameが格納されています。これはREST呼び出しのURLの最初の部分です。
一般に、大きなデータ(ファイル)のチャンクとメタデータをクライアントからサーバーに送信するには、次のようにいくつかの方法があります。
ファイルとメタデータをBase64-encodeで暗号化し、サーバーとクライアントの両方に暗号化/復号化を行うための処理オーバーヘッドを追加します。
最初にファイルを送信し、クライアントにIDを返します。すると、そのIDを持つメタデータが送信されます。 サーバーはファイルとメタデータをもう一度関連付けます。
最初にメタデータを送信し、クライアントにIDを返します。すると、そのIDのファイルが送信されます。サーバーはファイルとメタデータをもう一度関連付けます。
この第1回目の記事では、基本的に2つ目のアプローチを使用しますが、クライアントへのIDの送信とメタデータ(別のプロパティとして格納するためのファイル名)の追加については、このタスクでは特に意味を持たないため、行いません。 第2回目の記事では、最初のアプローチを使用しますが、私のファイルとメタデータをサーバーに送信する前にJSON構造にパッケージ化します。
RESTfulサービスの実装
では、具体的な内容に入りましょう。 まず、設定しようとしているクラスとプロパティを定義しましょう。
Class RestTransfer.FileDesc Extends %Persistent
{
Property File As %Stream.GlobalBinary;
Property Name As %String;
}
もちろん、通常はファイルに使用するメタデータがほかにもありますが、私たちの目的にはこれで十分です。
次に、クラスブローカーを作成する必要があります。これは、ルートとメソッドを使用して後で拡張します。
Class RestTransfer.Broker Extends %CSP.REST
{
XData UrlMap
{
<Routes>
</Routes>
}
}
そして最後に、前段階のセットアップとして、このアプリケーションをWebアプリケーションのリストに指定する必要があります。
前段階のセットアップが完了したので、RESTクライアント([Advanced REST Client](https://install.advancedrestclient.com/install)を使用します)から受信するファイルをクラスRestTransfer.FileDescのインスタンスのFileプロパティとしてデータベースに格納するメソッドを記述できるようになりました。
では、POSTメソッドの本体にRawデータとして格納されている情報から始めましょう。 まず、新しいルートをUrlMapに追加しましょう。
<Route Url="/file" Method="POST" Call="InsertFileContents"/>
このルートは、サービスがURL/RestTransfer/fileでPOSTコマンドを受信すると、InsertFileContentsクラスメソッドを呼び出すことを指定します。 より簡単に行うために、このメソッドの中にクラスRestTransfer.FileDescの新しいインスタンスを作成して、そのFileプロパティを受信データに設定します。 これにより、ステータスと、成功またはエラーのいずれかを示すJSON形式のメッセージが返されます。 以下はそのクラスメソッドです。
ClassMethod InsertFileContents() As %Status
{
Set result={}
Set st=0
set f = ##class(RestTransfer.FileDesc).%New()
if (f = $$$NULLOREF) {
do result.%Set("Message","Couldn't create an instance of the class")
} else {
set st = f.File.CopyFrom(%request.Content)
If $$$ISOK(st) {
set st = f.%Save()
If $$$ISOK(st) {
do result.%Set("Status","OK")
} else {
do result.%Set("Message",$system.Status.GetOneErrorText(st))
}
} else {
do result.%Set("Message",$system.Status.GetOneErrorText(st))
}
}
write result.%ToJSON()
Quit st
}
まず、クラスRestTransfer.FileDescの新しいインスタンスを作成し、正常に作成されたこととOREFがあることをチェックします。 オブジェクトを作成できなかった場合は、JSON構造を作成します。
{"Message", "Couldn't create an instance of class"}
オブジェクトが作成された場合は、リクエストのコンテンツがプロパティFileにコピーされます。 コピーに成功しなかった場合は、エラーの説明を含むJSON構造を作成します。
{"Message",$system.Status.GetOneErrorText(st)}
コンテンツがコピーされた場合は、オブジェクトを保存し、保存に成功した場合は、JSON {"Status","OK"}を作成します。 そうでない場合、JSONはエラーの説明を返します。
最後に、このJSONをレスポンスに書き込んで、ステータスstを返します。
画像を転送する例を次に示します。
データベースへの保存方法:
このストリームをファイルに保存して、変更されずに転送されたことを確認できます。
set f = ##class(RestTransfer.FileDesc).%OpenId(4)
set s = ##class(%Stream.FileBinary).%New()
set s.Filename = "D:\Downloads\test1.jpg"
do s.CopyFromAndSave(f.File)
テキストファイルでも同じことができます。
これはグローバルでも表示可能です。
また、実行可能ファイルやその他の種類のデータを保存できます。
グローバルでサイズを確認できます。正しいサイズを確認できます。
この部分は正常に動作するようになったので、2番目のアプローチを確認することにしましょう。ファイルのコンテンツとJSON形式で格納されているメタデータ(ファイル名)を取得し、POSTメソッドの本体で転送するアプローチです。
RESTサービスの作成についての詳細は、InterSystemsの[ドキュメント](https://docs.intersystems.com/iris20191j/csp/docbook/Doc.View.cls?KEY=GREST)をご覧ください。
両方のアプローチのサンプルコードは[GitHub](https://github.com/Gra-ach/RESTFileTransfer)と[InterSystems Open Exchange](https://openexchange.intersystems.com/package/RESTFileTransfer)にあります。 いずれかに関連する質問や提案があれば、お気軽にコメント欄に書き込んでください。
記事
Hiroshi Sato · 2020年10月19日
これはInterSystems FAQ サイトの記事です。
2つのステップにて作業します。
クラス定義の移行
クラス定義を別システムへ移行するため、XML形式またはUDL形式(拡張子.cls)のファイルにエクスポートします。
スタジオでのエクスポート手順は以下の通りです。
[ツール] > [エクスポート]
> [追加]ボタンで移行したいクラスを複数選択
> [ローカルファイルにエクスポート]にチェック
> ファイルの種類がXMLであることを確認し、ファイル名を入力し、[OK]
この後、別システム上のスタジオで、エクスポートしたXML、UDLファイルをインポートします。
この手順で、クラス定義は移行できます。
スタジオでのインポート手順は以下の通りです。
[ツール] > [ローカルからインポート]
> 上記手順で出力したXML、UDLファイルを指定します。
データの移行
次に実際のデータを移行します。オブジェクトデータは既定では、以下の命名規則のグローバル変数内に格納されています。データ :^クラス名Dインデックス:^クラス名Iストリーム :^クラス名S例)User.testクラスのデータは以下の3つのグローバルに格納されます。^User.testD, ^User.testI, ^User.testS
これらのうち存在するグローバル変数をすべて、システム管理ポータル(Caché5.0以前では、エクスプローラ)から、エクスポートします。
エクスポート手順は以下の通りです。 【バージョン2011.1~】
管理ポータルを利用する場合、以下メニュからエクスポートを行います。
[システムエクスプローラ] > [グローバル] ([グローバル]をダブルクリックか、移動ボタンを押下)
> 左ペインからネームスペースを選択する> [エクスポート]をクリック> エクスポートしたいグローバルをチェックし、出力ファイル名を指定 【バージョン2010.2以前】
システム管理ポータルを利用する場合、以下メニュからエクスポートを行います。
データ管理→グローバル
→ 左ペインからネームスペースを選択する→ 「エクスポート」をクリック→ エクスポートしたいグローバルをチェックし、出力ファイル名を指定
次に上記ファイルを、別システムにインポートします。
インポート手順は以下の通りです。 【バージョン2011.1~】
管理ポータルを利用する場合、以下メニュからインポートします。
システムエクスプローラ→グローバル (「グローバル」をダブルクリックか、移動ボタンを押下)
→ 左ペインからネームスペースを選択する→ インポートをクリック→ エクスポートしたファイルを指定→ インポートを実行 【バージョン2010.2以前】
システム管理ポータルを利用する場合、以下メニュからインポートします。
[データ管理] > [グローバル]> 左ペインからネームスペースを選択する> インポートをクリック> エクスポートしたファイルを指定> インポートを実行
以上で、データの移行が完了します。
記事
Mihoko Iijima · 2023年3月13日
これは InterSystems FAQ サイトの記事です。
永続クラス定義では、データを格納するグローバル変数名を初回クラスコンパイル時に決定しています。グローバル変数名は、コンパイル後に表示されるストレージ定義(Storage)で確認できます。
例)
Class Training.Person Extends %Persistent{Property Name As %String; Property Email As %String; Storage Default{<Data name="PersonDefaultData"><Value name="1"><Value>%%CLASSNAME</Value></Value><Value name="2"><Value>Name</Value></Value><Value name="3"><Value>Email</Value></Value></Data><DataLocation>^Training.PersonD</DataLocation><DefaultData>PersonDefaultData</DefaultData><ExtentSize>0</ExtentSize><IdLocation>^Training.PersonD</IdLocation><IndexLocation>^Training.PersonI</IndexLocation><StreamLocation>^Training.PersonS</StreamLocation><Type>%Storage.Persistent</Type>}
}
DataLocation:^パッケージ名.クラス名D永続クラスのデータが登録されるグローバル変数です。
IndexLocation:^パッケージ名.クラス名Iインデックスが格納されるグローバル変数です。
StreamLocation:^パッケージ名.クラス名Sストリームプロパティのデータが格納される変数です。
例外として、31文字以上のクラス名を指定した場合、グローバル変数名の文字数制限を超えてしまうため、ネームスペースで一意となる適当なグローバル変数名を使用します。
Class TestPackage.VeryLongLongLongLongName Extends %Persistent{Property Name As %String; Storage Default{<Data name="VeryLongLongLongLongNameDefaultData"><Value name="1"><Value>%%CLASSNAME</Value></Value><Value name="2"><Value>Name</Value></Value></Data><DataLocation>^TestPackage.VeryLongLon92A3D</DataLocation><DefaultData>VeryLongLongLongLongNameDefaultData</DefaultData><IdLocation>^TestPackage.VeryLongLon92A3D</IdLocation><IndexLocation>^TestPackage.VeryLongLon92A3I</IndexLocation><StreamLocation>^TestPackage.VeryLongLon92A3S</StreamLocation><Type>%Storage.Persistent</Type>}}
ストレージ定義未作成の場合、DEFAULTGLOBALパラメータを利用してグローバル変数名を指定することができます。(指定したグローバル変数名の末尾にD、I、Sを付与した名称をストレージに定義します。)
Class TestPackage.VeryLongLongLongLongName Extends %Persistent{Property Name As %String;Parameter DEFAULTGLOBAL = "^Test.LongName";Storage Default{<Data name="VeryLongLongLongLongNameDefaultData"><Value name="1"><Value>%%CLASSNAME</Value></Value><Value name="2"><Value>Name</Value></Value></Data><DataLocation>^Test.LongNameD</DataLocation><DefaultData>VeryLongLongLongLongNameDefaultData</DefaultData><IdLocation>^Test.LongNameD</IdLocation><IndexLocation>^Test.LongNameI</IndexLocation><StreamLocation>^Test.LongNameS</StreamLocation><Type>%Storage.Persistent</Type>}}
詳細は以下ドキュメントもご参照ください。
標準のグローバル名
ユーザ定義のグローバル名
この他、2017.2以降からストレージに定義されるグローバル変数名をハッシュ化したグローバル変数名に変更できるパラメータ:USEREXTENTSETが、パフォーマンス向上のために追加されました。
ストレージ未作成時(クラス定義の初回コンパイル前)に設定することで、 ^EPgS.D8T6.1 のようなハッシュ化したグローバル変数名が設定されます。
Parameter USEEXTENTSET = 1;
USEEXTENTSETパラメータを使用する場合のストレージ定義について詳細は、関連トピックをご参照ください。
関連記事もご参照ください
テーブル定義のデータが格納されるグローバル変数名について
記事
Tomoko Furuzono · 2023年4月10日
これは、InterSystems FAQサイトの記事です。管理ポータル:システムエクスプローラの使用には、%DevelopmentリソースのUse特権が必要です。システムエクスプローラでの参照のみ利用可能とする権限をユーザに付与したい場合は、%DevelopmentリソースのUse特権(※1)と、該当のデータベースリソース(※2)への参照特権(R)を付与したロールを作成し、これをユーザに与えます。※1.「%Development:U」を付与している場合はターミナルやスタジオも参照のみで使用可能となります。※2.参照したいデータベースに割り当てられているリソースが%DB_DEFAULTリソースになっており、このデータベースのみに参照権限を設定したい場合は、事前に、このデータベース用の独自リソース(%DB_<データベース名>)を作成し、該当データベースに割り当てるようにします。
<図:独自リソースの作成>[管理ポータル]>[システム管理]>[構成]>[システム構成]>[ローカルデータベース]>(該当データベースを選択)
【例】:testAユーザに、TESTデータベースへの参照のみを許可する。1.新規ロール作成
2.ロール編集(リソースへの権限の追加)
3.上記で作成したロールをユーザに付与。以上の設定で、testAユーザは、システムエクスプローラでの該当データベースへの参照のみが可能となります。※実際に対象ユーザ(上記testA)が使用する場合は、管理ポータルアクセス後、参照するデータベースに接続できるネームスペースに切り替えた後、システムエクスプローラでの参照を行ってください。
ロールの追加が完了したら、管理ポータルのユーザ定義一覧から該当ユーザのプロファイルを確認し、希望の条件を満たしているか、確認してください。[管理ポータル]>[システム管理]>[セキュリティ]>[ロール]>ユーザ一覧>[プロファイル](一覧の該当ユーザの右端のリンク)
なお、インストール時の初期セキュリティが「最小」の場合、デフォルトでは管理ポータルへはユーザログイン無しでアクセスできます。ユーザログイン出来るようにするためには、管理ポータル用のWebアプリケーションパスの設定として[許可された認証方法]で「パスワード」のみをチェックして、パスワード認証を有効にする必要があります。詳細は、関連トピック「管理ポータル/スタジオ/ターミナルにパスワード認証を設定するにはどうしたらいいですか?」をご参照ください。さらに、SQLでの参照を行いたい場合には、参照したいテーブルへのSQL権限を付与する必要があります。これについての詳細は、関連トピック「SELECTのみを実行できるユーザ作成方法について」をご確認ください。
記事
Megumi Kakechi · 2023年5月30日
これは InterSystems FAQ サイトの記事です。
Apache環境でRESTを動かすための設定方法は以下のとおりです。
1. Webゲートウェイをインストールします
添付(Webゲートウェイインストール手順.pdf)の手順に従い、Webゲートウェイをインストールします。※Webゲートウェイをインストールする前に、Apacheを停止してください。
2. Apache 構成ファイルの設定を行います
/etc/httpd/conf/httpd.conf の末尾に以下を追加します。追加後、Apacheを再起動してください。
<Location /> CSP On SetHandler csp-handler-sa</Location>
※こちらの設定では、Apacheに対するすべてのリクエストをWebゲートウェイに渡す設定になります。 <Location />ではなく、<Location /rest> にすると、/rest のみWebゲートウェイに渡すようになります。 (既に他の目的でApacheを使用している場合、<Location /> の設定にするとそちらが動かなくなりますのでご注意ください)
Apacheの再起動:
# systemctl stop httpd.service // Apache の停止(開始している場合)
# systemctl start httpd.service // Apache の開始
# systemctl status httpd.service // ステータスの確認
3. Webゲートウェイ管理ページに接続できることを確認します
Web Gateway 管理ページ http://localhost/csp/bin/Systems/Module.cxw
4. Webゲートウェイ管理ページで以下の設定を行います
4-1. 接続先IRISサーバの設定
WebGateway の Server Access より、サーバの設定を確認します。※以下はローカルにIRISをインストールしている場合
4-2. アプリケーションアクセスの設定
Web Gateway の Application Access から /rest を追加します。→既存アプリケーションをクリックしてコピーし、アプリケーションパスを /rest に設定 & 4-1.で設定したIRISサーバを指定します。
この構成により、Webゲートウェイは /rest アプリケーションをIRISサーバに転送します。
5. IRISサーバの構成でウェブアプリケーションの設定を行います
IRISサーバの管理ポータル(http://localhost/csp/sys/UtilHome.csp)を開き、
システム構成 > セキュリティ > アプリケーション > ウェブ・アプリケーション
より /rest アプリケーションを追加します。RESTのクラスをディスパッチクラスに指定します(この記事の後方にサンプルコードを載せています)。
この構成により、IRIS は /rest アプリケーションを対象ネームスペースに転送し、対象ディスパッチクラスを呼び出します。
6. Postman や Webブラウザより、GETリクエストを試してみます
以下はローカルにIRISをインストールしている場合です。必要に応じてサーバのIPアドレスに変更してください。 http://localhost/rest/req2 パスワード認証を有効にしている場合、ブラウザからは以下のように実行します。 http://localhost/rest/req2?IRISUserName=<UserName>&IRISPassword=<Password>以下のように、日時が表示されます。
※サンプルコード:
Class User.REST Extends %CSP.REST
{
XData UrlMap
{
<Routes>
<Route Url="/req2" Method="GET" Call="req2"/>
</Routes>
}
ClassMethod req2() As %Status
{
write $ZDT($H)
quit $$$OK
}
}
【ご参考】IISでRESTを動かす場合の設定方法
記事
Toshihiko Minamoto · 2021年2月23日
# Java Business Host から PEX への移行
InterSystems IRIS 2020.1 および InterSystems IRIS for Health 2020.1 で [PEX](https://docs.intersystems.com/irislatest/csp/docbook/DocBook.UI.Page.cls?KEY=EPEX) がリリースされ、Java Business Host を使うよりも優れたかたちで Java プログラムをプロダクション環境に取り込めるようになりました。 PEX は、相互運用性のコンポーネントを構築するための API をすべて提供するほか、Java と .NET の両方で使用できます。 Java Business Host は非推奨となり、今後のリリースで廃止される予定です。
PEX を使うメリット
* デベロッパーはプロダクションのすべてのコンポーネントを、Java と .Net のどちらでも構築できる
* コンポーネント間で一層複雑なメッセージ構造の受け渡しができる
* シンプルな設定
* 開発のワークフローがシンプルな上に、ObjectScript を使う必要がない
ここからは、既存の Java Business Host のコードを PEX に移行する方法に注目します。
## 概要
PEX で使用されるクラスとインターフェースは、Java Business Host (JBH) のものとは異なります。 本記事では、その相違点を要約して解説しますが、詳細は[完全なドキュメント](https://docs.intersystems.com/irislatest/csp/docbook/Doc.View.cls?KEY=EPEX_apiref)をご覧ください。
* [ビジネスサービスの変換](#Converting-a-Business-Service-from-Java-Business-Host-to-PEX)
* [ビジネスオペレーションの変換](#Converting-a-Business-Operation-from-Java-Business-Host-to-PEX)
* [設定](#Settings)
* [メッセージ](#Messages)
* [ログ](#Logging)
## ビジネスサービスを Java Business Host から PEX に変換する
PEX のビジネスサービスを構築するには、`com.intersystems.gateway.bh.BusinessService` の代わりに、`com.intersystems.enslib.pex.BusinessService` を実装する必要があります。
PEX で使用されるビジネスサービスの設計パターンは、サービスがスレッドを開始してメッセージを作成するというものから、サービスが定期的に呼び出される関数を実装してメッセージを作成するというものに一変しました。
JBH では、以下のようなコードが使われています。
```java
@Override
public boolean OnInit(Production p) throws Exception {
production = p;
if (messageThread == null) {
Messager messager = new Messager();
messageThread = new Thread(messager);
messageThread.start();
}
return true;
}
```
一方の PEX では、関数を 3 つ実装するだけで OK です。
```java
public void OnInit() throws Exception {
// 初期化
return;
}
public Object OnProcessInput(Object messageInput) throws Exception {
// ここで SendMessage() か SendMessageAsync() を呼び出します
return null;
}
public void OnTearDown() throws Exception {
// シャットダウン
return;
}
```
また、設定はどのように使用され、メッセージはどのように配信され、ログはどのように記録されるのかも変更する必要があります。 詳しくは後ほど解説します。
## ビジネスオペレーションを Java Business Host から PEX に変換する
PEX のビジネスオペレーションを構築するには、`com.intersystems.gateway.bh.BusinessOperation` の代わりに `com.intersystems.enslib.pex.BusinessOperation` を実装する必要があります。
ビジネスオペレーションの設計パターンは、JBH も PEX も構造的には同じですが、2 つのメインエントリーポイントへのパラメーターが変更されています。
### OnInit() の変更点
PEX の `OnInit()` はパラメーターを受け取りません。
### OnMessage() の変更点
PEX の場合、`OnMessage()` には、JBH で使用される `String` の代わりに、ジェネリック型の `Object` が与えられます。 これにより、プロダクションの作成者は好きなメッセージを渡すことができます。
JBH では、アプリケーションに以下のようなコードが使われていたのではないでしょうか
```java
public boolean OnMessage(String message) throws Exception {
// ビジネスロジックを実行
return true;
}
```
PEX では、パラメーターにジェネリック型の Java Object が使用されます。適切にキャストする必要がありますが、String を使った場合よりも一層複雑なメッセージを送信できます。 以下は、ファイルストリームであるリクエストを抽出する方法を示した例です。
```java
public Object OnMessage(Object request) throws Exception {
com.intersystems.jdbc.IRISObject streamContainer = (com.intersystems.jdbc.IRISObject)request;
com.intersystems.jdbc.IRISObject str = (com.intersystems.jdbc.IRISObject)streamContainer.get("Stream");
String originalFilename = (String)streamContainer.get("OriginalFilename");
Long contentSize = (Long)str.get("Size");
String content = (String)str.invoke("Read", contentSize);
// ビジネスロジックを実行
return null;
}
```
また、設定が使用される方法、メッセージが配信される方法、ログが記録される方法も変更する必要があります。 詳しくは後ほど解説します。
## 設定
設定の宣言が簡単になりました。
JBH では、設定は `SETTINGS` 文字列を使って宣言され、以下のようなコードで取り込まれていました。
```java
String setting = production.GetSetting("Min");
if (!setting.isEmpty()) {
min = Integer.parseInt(setting);
}
```
PEX の場合、設定は単純に public メンバフィールドとなります。 これらは、クラスがインスタンス化されるときに自動的に設定されます。
```java
public int Min = 0;
```
public メンバーフィールドは、Java の基本データ型 (String や int など) であれば、何でもプロダクション環境で設定できます。
## メッセージ
メッセージはよりパワフルに送信できます。 JBH では、メッセージは文字列として送信されます。 一方の PEX を使うと、メッセージは、 ObjectScript で定義されるオブジェクトの場合であれは、オブジェクト (IRISObject) として送信され、Java で定義されているクラスの場合であれば、`com.intersystems.enslib.pex.Message` のサブクラスとして送信されます。
JBH の場合は、以下のようなコードが使われます
```java
production.SendRequest(value.toString());
```
PEX の場合だと、以下のようなコードが使われます
```java
MyExampleMessageClass req = new MyExampleMessageClass("message to send");
SendRequestAsync(Target, req);
```
## ログ
ログ機能はすべて似たようなものですが、名前だけが違います。
PEX で情報メッセージをログするときは、`LOGINFO()` を使います。
```java
LOGINFO("Received message");
```
## オブジェクトのゲートウェイ
Java Business Host では、専用のゲートウェイが必要でしたが、 PEX では、Java ゲートウェイ 1 つで、Java のすべてのニーズに対応できます。 また、ゲートウェイはたくさん使うこともできます。 これはあなた次第です。 こちらの [Java ゲートウェイの手引き](https://docs.intersystems.com/irislatest/csp/docbook/Doc.View.cls?KEY=EJVG_intro) がおすすめです。
## 結論とフィードバック
まだ PEX を試していないという方は、ぜひぜひお試しください。 PEX を使えば、少ないコードで解決できるビジネスの問題の幅をぐっと広げることができます。また、今はすべての作業を .NET で実行できるようにもなりました。
JBH のアプリケーションを PEX へ移行させることに関するご質問や問題は、私か WRC までご連絡ください。
記事
Mihoko Iijima · 2021年10月12日
開発者の皆さん、こんにちは。
いつも使用しているユーザでアプリケーションや InterSystems 製品(IRIS/Caché/Ensemble/HealthShare) にアクセスしたとき、セキュリティ設定変更などの影響で急にアクセスできなくなった!という場合に、調査に便利な監査ログの参照方法をご紹介します。
ここでは、%Allロールを持つシステム管理ユーザ( _system や SuperUser )で管理ポータルにアクセスできる状態での確認方法をご紹介します。
監査ログですが、まずはシステムで監査が取られる設定になっているかご確認ください(通常無効化されている場合は、調査の時だけ有効に変更してください)。
管理ポータル > システム管理 > セキュリティ > 監査 > 監査を有効に
次に、アクセスできなくなった原因を探るため、以下のシステムイベントの監査を取得できるように変更します。
管理ポータル > システム管理 > セキュリティ > 監査 > システムイベントを構成以下のイベントの「状態変更」をクリックし、 Enabled に はい と表示されるようにします。
%System/%Login/LoginFailure
%System/%Security/Protect
この状態で、アクセスできない操作をもう1度試し、試した後で「監査データベースの閲覧」ページでエラーの内容を確認します。
管理ポータル > システム管理 > セキュリティ > 監査データベースの閲覧
以下例では、ターミナルにログインした時の監査ログの記録をご紹介します。
ログインに使用するユーザ名は test、 パスワード test、ロールに %Operator が設定されていて、管理ポータルの [システムオペレーション] メニューが利用できるユーザとします。
1) パスワードが異なるとき
ターミナルにアクセスしたときの表示は以下の通りです。
ユーザ名:test
パスワード:****
アクセスが拒否されました。
監査データベースの閲覧画面を再表示した時の一覧には、「プログラマモード ログイン失敗」と表示されています。
詳細を確認するため、「詳細」のリンクをクリックします。
「イベントデータ」の行にエラーメッセージが記録されています。
エラーメッセージ: エラー #798: パスワード 認証が失敗しました
エラー #952: パスワードが不正です
2) ユーザが存在しない時
存在しないユーザ(abc)でログインした場合は、以下のエラーが記録されます(この時も「プログラマモード ログイン失敗」と一覧に表示されます)。
詳細のリンクから「イベントデータ」を確認すると、以下のエラーメッセージが記録されています。
エラーメッセージ: エラー #798: パスワード 認証が失敗しました
エラー #838: ユーザ abc が存在しません
3) ユーザ名とパスワードはあっているのにターミナルにアクセスできない時(アクセス拒否 と出るとき)
ユーザ名、パスワードの指定はあっていそうなのに、ターミナルにアクセスできないエラーが出ているときの状態です。
以下のエラーが記録されます(この時も「プログラマモード ログイン失敗」と一覧に表示されます)。
詳細を確認します。
今回は、「エラーメッセージ: エラー #836: プログラマーアクセスの権限が不十分です」を出ています。
テストに使用しているユーザは %Operatorロールを持ちますが、ターミナルのアクセスに必要な %Developerロールを持っていません。そのため、アクセス権限不十分とエラーが出ています。
この他、使用しているユーザが「無効」になっている場合もアクセス拒否となり「プログラマーモード ログイン失敗」と表示され、詳細には以下のエラーメッセージが表示されます。
4) ターミナルにアクセスできるけど、特定のネームスペースにアクセスできない状態
ユーザ test の役割が変わり、開発者としてターミナルにアクセスできるユーザに変更する必要があるとします。
ここで、管理者がユーザ test から %Operator ロールを削除し、%Developer ロールを付与したとします。
管理ポータル > システム管理 > セキュリティ > ユーザ > testを選択 > ロール > %Developer付与
ユーザ名:test
パスワード:****
USER>
やっとターミナルにアクセスできました!
管理ポータルの [システムオペレーション] メニューの操作をルーチンで試そうと %SYS ネームスペースに移動します。
USER>set $namespace="%SYS"
SET $NAMESPACE="%SYS"
^
<PROTECT> *c:\intersystems\irishealth3\mgr\
USER>
残念・・。エラーです。
エラーの原因を監査ログを参照して確認します。
Protect のイベントが記録され「Attempt to access a protected resource」と表示されています。
詳細を確認します。
この記録は、mgr以下にある IRIS.dat(= IRISSYSデータベース)に対する <PROTECT> エラーが発生したことを意味します。
これは、ユーザ test から %Operator ロールを削除することで、IRISSYS データベースに対する READ と WRITE の許可がなくなったことが原因です。
%Developer ロールだけでは、アクセスしたいデータベースに対する許可が不足するため、追加でユーザ test に適切なデータベースの許可を付与する必要があります。
例のように、%SYS ネームスペースにアクセスしたい場合は、IRISSYSのデータベースロール(%DB_IRISSYS)を付与することでデータベースに対してREAD/WRITE の許可が追加できます。
再度、ターミナルにユーザ test でログインし直してから %SYS ネームスペースに移動し、試しにユーティリティを実行してみます。
ユーザ名:test
パスワード:****
USER>set $namespace="%SYS"
%SYS>do ^TASKMGR
1) タスク作成
2) タスク編集
3) タスク一覧
4) タスク削除
5) タスク一時停止
6) タスク再開
7) タスク実行
8) タスクリポート
9) タスクマネージャオプション
10) 終了
オプション?
うまく行きました。
いかがでしたでしょうか。
今まで使用していたユーザで急にアクセスできない!という状況になった時、セキュリティ設定に変更がなかったかどうかご確認ください。
もし変更した後アクセスできなくなった場合は、この記事で試したように、監査を使用してどんなエラーが発生しているか確認することができます。
監査についてのドキュメントもあります。ぜひご参照ください。
最後に、普段監査を使用されていない環境は、調査が終わったら「無効化」することをお忘れなく!
記事
Toshihiko Minamoto · 2021年2月2日
この記事は Caché データベースの内部構造を説明したこちらの[記事](https://jp.community.intersystems.com/node/485976)の続編です。 そちらの記事では、様々なブロックタイプ、それぞれのつながりやグローバルとの関係について説明しました。 純粋に理論を述べた記事でした。 ブロックツリーを視覚化するのに役立つ[プロジェクト](https://github.com/daimor/CacheBlocksExplorer)を作成しましたので、この記事ではその仕組みを詳しく説明します。
[](https://hsto.org/files/65a/263/1ca/65a2631ca90840e1b1153abeff540c12.png)
デモを行うために、新しいデータベースを作成しましたが、Caché のデフォルト機能としてすべての新しいデータベースで初期化されるグローバルは消去しています。 それでは、シンプルなグローバルを作成しましょう。
set ^colors(1)="red"
set ^colors(2)="blue"
set ^colors(3)="green"
set ^colors(4)="yellow"

作成されたグローバルのブロックを表す画像をご覧ください。 これはシンプルなものなので、その説明は Type 9 のブロック (グローバルカタログのブロック) に記載されています。 次にくるのが、「上位ポインタと下位ポインタ」のブロック (Type 70) です (グローバルツリーはまだ浅いため)。ここでは、まだ 8KB の単一のブロックに収まるデータブロックへのポインタを使用できます。
それでは、単一のブロックには収まりきらないほどの数の値を別のグローバルに書き込んでみます。そして、最初のブロックに収まらなかった新しいデータブロックにポイントするポインタブロックの中に新しいノードが表示されます。
それでは、それぞれ 1000 文字を持つ値を 50 個書き込んでみましょう。 このデータベースのブロックサイズは 8192 バイトであることを覚えておいてください。
set str=""
for i=1:1:1000 {
set str=str_"1"
}
for i=1:1:50 {
set ^test(i)=str
}
quit
下の画像をご覧ください。

ポインタブロックレベルでデータブロックにポイントするノードがいくつかあります。 各データブロックには、次のブロックをポイントするポインタがあります (「適切なリンク」)。 Offset は、このデータブロック内で占有されているバイト数をポイントしています。
それでは、ブロックの分割をシミュレートしてみましょう。 ブロックの合計サイズが 8KB をオーバーしてしまうほどの数の値をブロックに追加しましょう。それにより、ブロックは半分に分割されます。
サンプルコード
set str=""
for i=1:1:1000 {
set str=str_"1"
}
set ^test(3,1)=str
set ^test(3,2)=str
set ^test(3,3)=str
結果は以下の通りです。
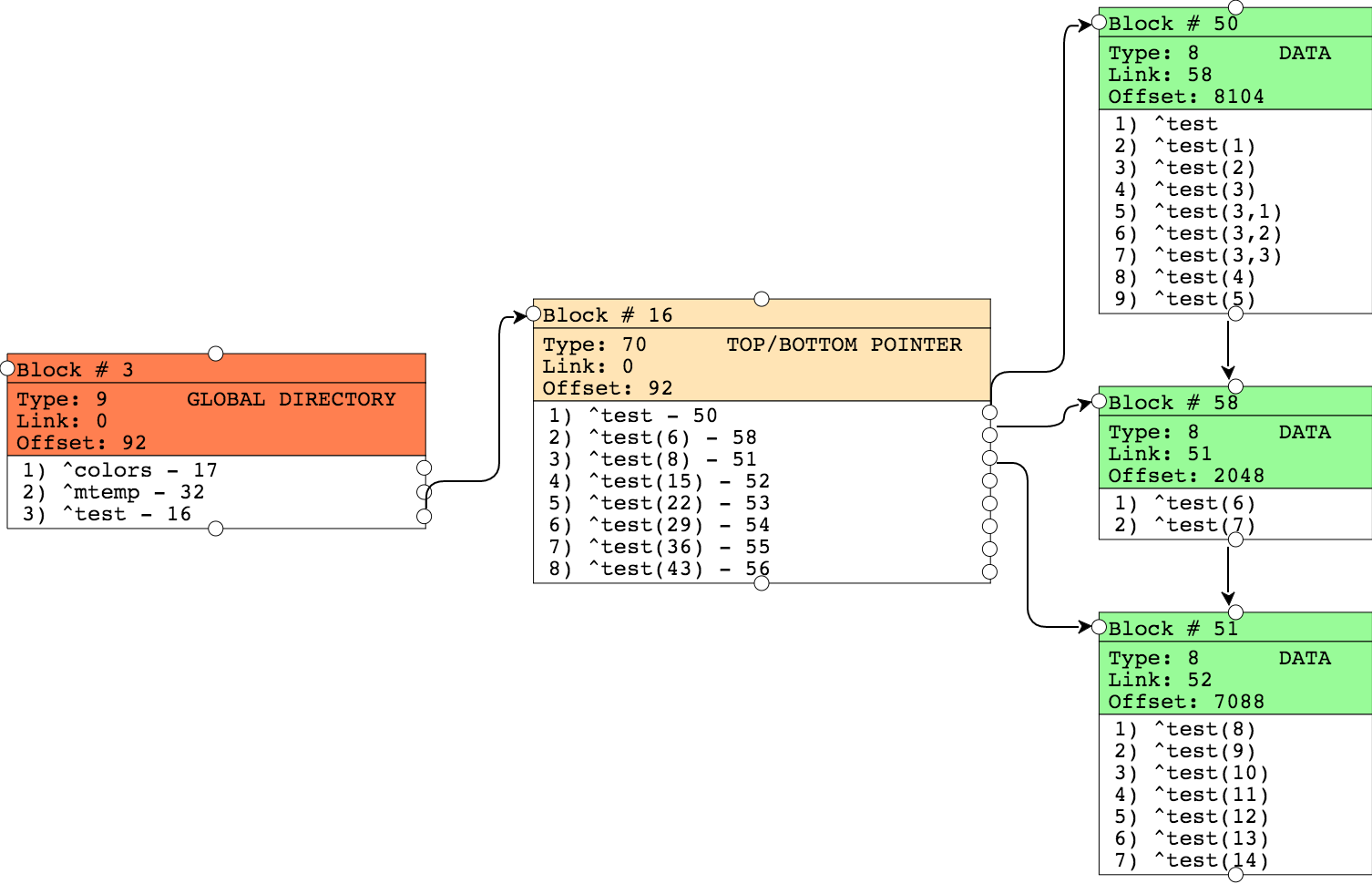
ブロック #50 が分割され、新しいデータが入っているのが分かります。 ブロック #50 から取り出された値はブロック #58 に置かれ、このブロックにポイントするポインタがポインタブロックに表示されているのが分かります。 他のブロックに変化はありません。
**長い文字列を使った例**
8KB (データブロックのサイズ) よりも長い文字列を使うと、「長いデータ」で構成されるブロックができます。 そのような状況は、例えば、文字列を 10000 バイトとして書き込んでシミュレートします。
サンプルコード
set str=""
for i=1:1:10000 {
set str=str_"1"
}
for i=1:1:50 {
set ^test(i)=str
}
結果を見てみましょう。

結果としては、新しいグローバルノードは加えずに、値を変更しただけなので、画像に表示されているブロック構造に変更はありません。 しかし、すべてのブロックで、Offset の値 (占有されているバイト数) に変化がありました。 例えば、ブロック #51 の Offset の値は、7088 から 172 に変わっています。 新しい値がブロックに収まらない場合は、データの最後のバイトへのポインタが変更されるということが分かりました。しかし、データはどこに行ったのでしょう? 現時点では、「大きなブロック」に関する情報を示す技術的な可能性はありません。 それでは、^REPAIR ツールを使って、ブロック #51 の新しいデータに関する情報を取得してみましょう。

このツールの仕組みを詳しく説明いたします。 右側のブロック #52 へのポインタがあり、同じ番号が次のノードの親ポインタブロックで指定されているのが分かります。 グローバルの照合順序は Type 5 に設定されています。 長い文字列を持つノードの数は 7 個です。 場合によっては、1 つのブロックの中に、いくつかのノードのデータ値と別のノードの長い文字列の両方が含まれる場合があります。 また、次のブロックの先頭で予測できる次のポインタ参照も表示されています。
長い文字列のブロックについて: キーワード「BIG」がグローバルの値をとして指定されているのが分かります。 それは、データが実際には「大きなブロック」に保管されていることを意味します。 同じ行には、含まれている文字列の長さの合計とこの値を保管するブロックの一覧が表示されています。 それでは、ブロック #73 (長い文字列のブロック) を見てみましょう。
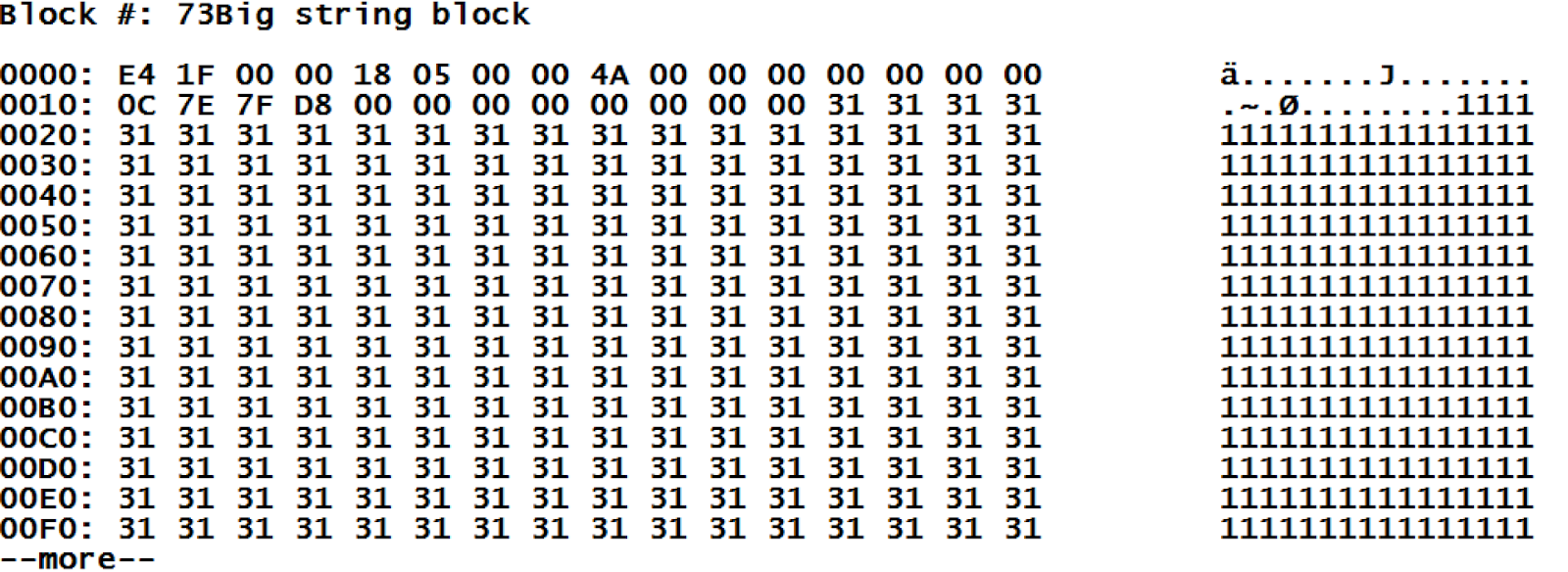
残念ながら、このブロックはエンコードされた状態で表示されています。 しかし、ブロックヘッダーのサービス情報 (長さは常に 28 バイト) に続いて、私たちのデータが表示されているのが分かります。 データ型が分かっていると、ヘッダーの内容をとても簡単にデコードできます。
位置
値
説明
コメント
0-3
E4 1F 00 00
データの最後をポイントする Offset
8164 バイトとヘッダーの 28 バイトを合わせて合計 8192 バイトあり、ブロックは満タンです。
4
18
ブロックタイプ
記憶にあるかと思いますが、24 は長い文字列の型指定子です。
5
05
照合順序
照合順序 5 は「標準の Caché」を意味します
8-11
4A 00 00 00
適切なリンク
ここは 74 になっています。記憶にあるかと思いますが、値はブロック #73 と #74 に保管されます。
ブロック #51 のデータはわずか 172 バイトしか占有していないことを覚えていますか? 大きな値を保存したにも関わらずです。 つまり、有効なデータがわずか 172 バイトとなり、ブロックはほぼ空になったように思えますが、それでも 8KB を占有しているのです! そのような場合、空きスペースには新しい値が入力されることが分かりましたが、Caché ではそのようなグローバルを圧縮することもできます。 [%Library.GlobalEdit](http://docs.intersystems.com/latest/csp/documatic/%25CSP.Documatic.cls?APP=1&LIBRARY=%25SYS&CLASSNAME=%25Library.GlobalEdit) クラスに CompactGlobal メソッドがあるのはそのためです。 このメソッドの効率を確認するために、サンプルコードを使って大規模のデータを作成してみましょう。例えば、ノードを 500 個作成します。
こちらのコードを実行します。
kill ^test
for l=1000,10000 {
set str=""
for i=1:1:l {
set str=str_"1"
}
for i=1:1:500 {
set ^test(i)=str
}
}
quit
すべてのブロックを表示するのは控えますが、要点は理解していただけると思います。 データブロックはたくさんありますが、ノードの数は少なくなっています。

以下のように CompactGlobal メソッドを実行します
write ##class(%GlobalEdit).CompactGlobal("test","c:\intersystems\ensemble\mgr\test")
結果を見てみましょう。 ポインタブロックにはノードが 2 個しかありません。つまり、最初はポインタブロックにノードが 72 個もあったのに対し、実際はすべての値が 2 個のノードに移動されているのです。 従い、70 個ものノードを取り除いたことになり、ブロックの読み取り操作を行う回数が減ったため、グローバルをイテレーションしてデータにアクセスする時間が短縮されました。

CompactGlobal には、グローバルの名前やデータベース、ターゲットとするフィル値 (デフォルトは 90%) など、様々なパラメーターを渡すことができます。 そして、Offset (占有されているバイト数) の値は 7360 となり、デフォルトのフィル値 90% に近くなったことが分かります。 関数には、処理されたメガバイト数や圧縮後のメガバイト数など、複数の出力パラメーターがあります。 以前、グローバルは、今や廃止ツールとされる ^GCOMPACT を使って圧縮されていました。
ちなみに、ブロックが部分的に満たされた状態で変化しないというのはいたって普通のことです。 また、グローバルを圧縮するのは好ましくないと考えられる場合もあります。 ですが、例えば、ほぼ読み取るだけで、変更することが滅多にないというグローバルは、圧縮すると良いかもしれません。 但し、グローバルがしょっちゅう変更される場合なら、データブロックの密度が低いと頻繁にブロックを分割する手間が省けるほか、新しいデータもより素早く保存できます。
本記事のまたさらに次の続編では、InterSystems School 2015 で初の開催となった InterSystems [ハッカソン (hackathon)](http://writeimagejournal.com/?p=1912) の最中に導入された、私自作のプロジェクトのまた別の機能「データベースブロックの分布状況を表すマップ」とその実用的な活用方法について解説いたします。