ユーザーの略歴
404 経歴が見つかりません
2015年11月10日からのメンバー
投稿:
返信:
2025/9/9開催「RAG+生成AIであそぼう!」をYouTubeへUpしました。ぜひご参照ください。
2025/9/3開催「~FHIR×OMOP CDMで広がる医療データの価値~InterSystems OMOPのご紹介」 をYouTubeに Up しました。
ビデオでは、OMOP CDM の概要をご紹介するとともに、FHIR から OMOP CDM への変換を実現する「InterSystems OMOP」ソリューションについて、デモを交えてご紹介しています。
OMOP CDM に関心のある方はもちろん、FHIR データの出力意義や活用方法について検討されている方にも最適なビデオです。
ぜひご視聴ください!
認定証と Credly バッジ:
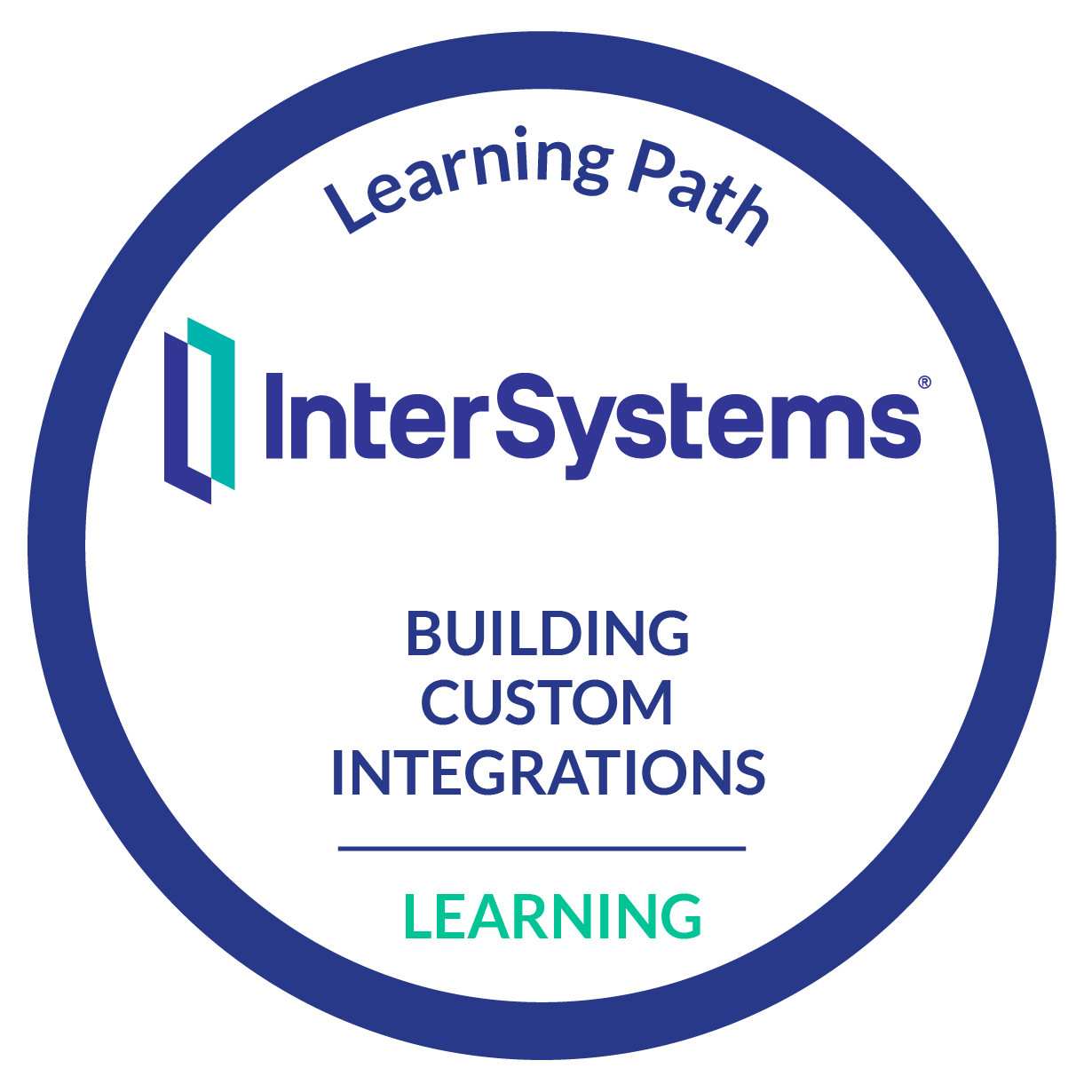
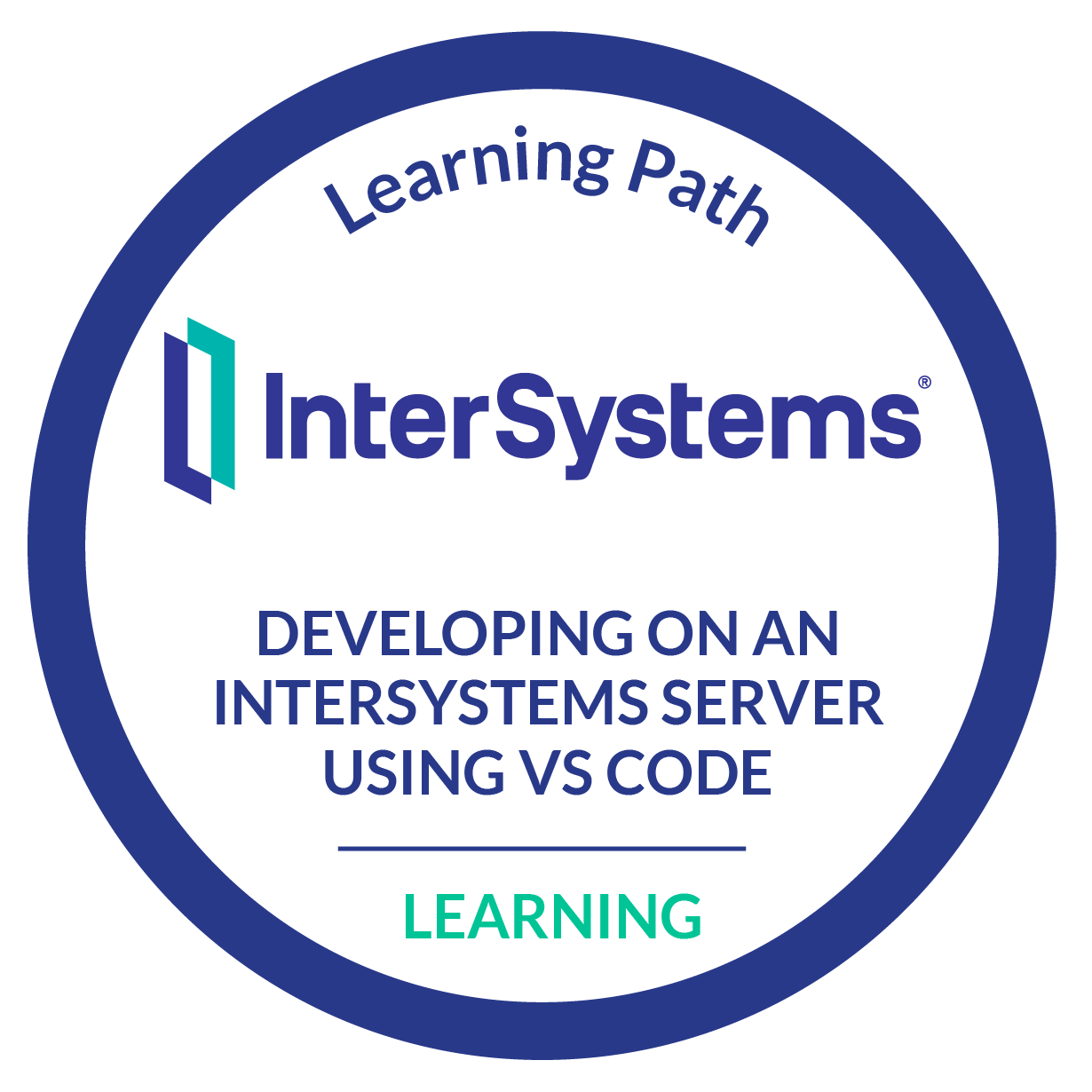

Global Mastersバッジ:
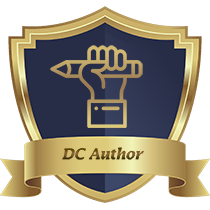




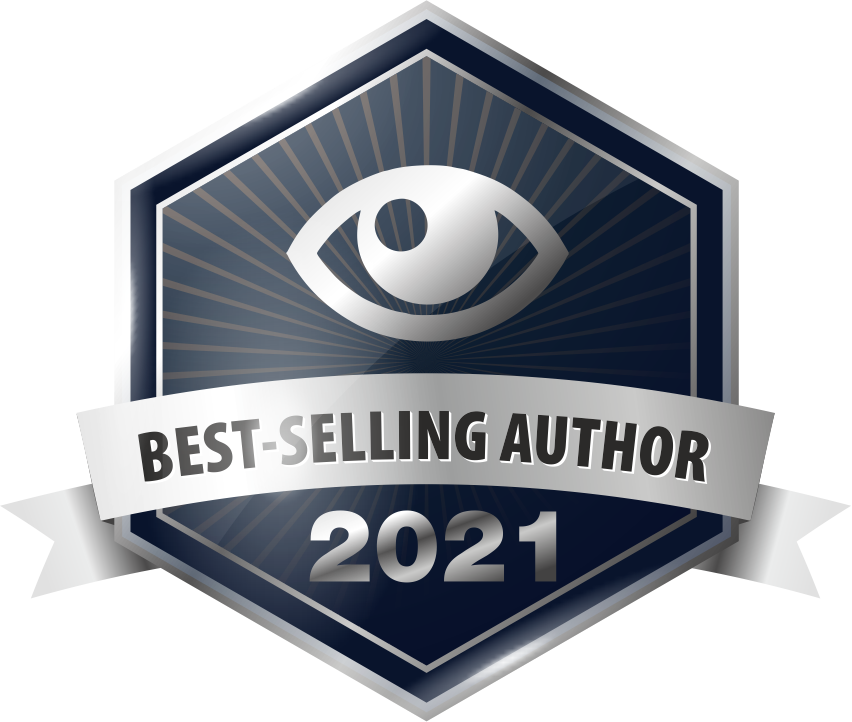

フォロワー:
フォロー中:
Mihokoさんはまだ誰もフォローしていません。

開発者の皆さん、こんにちは!本日よりお申込みページオープンです!
ぜひ、お早めにお申し込みください!!