クリアフィルター
お知らせ
Mihoko Iijima · 2020年12月4日
開発者の皆さん、こんにちは!
第8回 Analytics コンテストの続報 📣 の「テクノロジーボーナス」について紹介します。
InterSystems IRIS BI(旧DeepSee)
InterSystems IRIS NLP
IntegratedML
実データの利用
ZPM を利用したパッケージの開発
Docker コンテナの利用
ボーナス詳細は以下ご参照ください。
InterSystems IRIS BI - 1 point
InterSystems IRIS BI(旧DeepSee)は、IRIS の分析機能で、IRIS に格納されたデータに対して BI キューブやピボットを作成し、インタラクティブなダッシュボードを使用してユーザーに情報を提供することができます。
InterSystems IRIS BI のドキュメントはこちらからご参照いただけます。
開発環境のテンプレート(IRIS-Analytics-template)には、IRIS BI のキューブ、ピボット、ダッシュボードの例が含まれています。使い方の日本語解説ビデオ付き記事もあります。ぜひご活用ください!
InterSystems IRIS NLP (iKnow) - 1 point
InterSystems NLP は、iKnow としても知られている InterSystems IRIS に含まれる機能であり、英語、ドイツ語、オランダ語、フランス語、スペイン語、ポルトガル語、スウェーデン語、ロシア語、ウクライナ語、チェコ語、日本語の自然言語テキスト内のエンティティ (フレーズ) とその意味的文脈を識別する自然言語処理のためのライブラリです。
InterSystems IRIS NLP (日本語)概要については、 ホワイトペーパーをご参照ください。
以下のビデオでは、NHKニュース(NHKオンラインニュース[社会]のRSS)を読み込んだ結果、抽出されたエンティティを確認できる IRIS の「ドメインエクスプローラー」を利用して確認するまでの流れを解説しています。
この他、NLPのAPI(REST/Webサービス)についてはそれぞれのドキュメント(REST/Webサービス)をご参照ください。
iKnow について詳細は、Open Exchange をご参照ください。
アプリケーション例については、以下 OpenExchange をご参照ください。
Covid iKnow Text Navigator
Samples Aviation
その他のアプリケーション
IntegratedML - 1 point
IntegratedML は InterSystems IRIS の AutoML 技術で、SQL を拡張した ML 用 DDL文を利用して機械学習を行うことができ、ソリューションの AI や機械学習の計算を簡素化して自動化することができます。
IntegratedMLの詳細については、こちらをご覧ください。
また、こちらの日本語解説ビデオでは、IntegratedML の概要解説(0:00~3:00)と、IntegaretedMLと DataRobot の連携例を解説しています。
IntegratedML を使用するには IRIS の特別な Docker イメージが必要ですので、こちらでご確認ください。
アプリケーション例については、以下 OpenExchange をご参照ください。
A basic integratedML template :日本語解説ビデオはこちら(00:46~17:55)をご参照ください。
その他のアプリケーション例
IRIS Analyticsソリューションで IntegratedML を使用すると、さらに1ポイント追加されます。
実データの利用 - 1 point
InterSystems IRIS Analytics の実際の利用例をご紹介いただければと思います。実際のデータセットをソリューションに含めてご応募いただくと、1ポイント追加されます。
ZPM を利用したパッケージの開発 - 1 point
フルスタックアプリケーション用の ZPM(ObjectScript Package Manager) パッケージをビルドして公開し、ZPM を使ってデプロイできるアプリケーションをご応募いただくと、ボーナス点を獲得できます。
ZPM クライアントがインストールされている IRIS 上での zpm コマンド実行例です。
zpm "install your-full-stack-solution-name"
ZPM クライアントについて
ZPMのドキュメント
Docker コンテナの利用
Docker コンテナ上で動作する InterSystems IRIS を使用してアプリケーションをご応募いただくと「Dockerコンテナ」ボーナスを獲得できます。
また、以下の 開発環境のテンプレートのいずれかを使用している場合、ボーナスを得ることができます。
IRIS Interoperability Template
Interoperabilityの概要が動作の仕組みについては、 Interoperabilityを使ってみよう!の日本語記事もご参照ください。
上記、掲載されている技術の使用方法について、ご質問がありましたら、お気軽に開発者コミュニティにお問い合わせください。
コンテストへのご参加、お待ちしてます!
注意:現在のテクノロジーボーナスリストはコンテスト開始前に変更される可能性もあります。予めご了承ください。
お知らせ
Mihoko Iijima · 2020年7月22日
皆さんこんにちは。
第4回 InterSystems IRIS プログラミングコンテスト(AI/MLコンテスト) への応募は終了しました。コンテストへのご参加、またご興味をお持ちいただきありがとうございました。
この記事では、見事受賞されたアプリケーションと開発者の方々を発表します!
🏆 審査員賞 - 特別に選ばれた審査員から最も多くの票を獲得したアプリケーションに贈られます。
🥇 1位 - $2,000 は iris-integratedml-monitor-example を開発された José Roberto Pereir さんに贈られました!
🥈 2位 - $1,000 は iris-ml-suite を開発された Renato Banza さんに贈られました!
🥉 3位 - $500 は ESKLP を開発された Aleksandr Kalinin さんに贈られました!
🏆 開発者コミュニティ賞 - 最も多くの票を獲得したアプリケーションに贈られます。
🥇 1位 - $1,000 は iris-ml-suite を開発された Renato Banza さんに贈られました!
🥈 2位 - $250 は iris-integratedml-monitor-example を開発された José Roberto Pereir さんに贈られました!
🥈 2位 - $250 は SAPPHIRE を開発された YURI MARX GOMES さんに贈られました!
🎊 受賞者の皆様、おめでとうございます!👏
このエキサイティングなプログラミングコンテストにご注目いただき、また開発いただきありがとうございました!
次回はどんなコンテストでしょう?
InterSystems IRIS プログラミングコンテストシリーズは、開発者の皆様をお待ちしております!
次のコンテストは、まもなく発表されます。コンテスト最新情報のチェックもお忘れなく!
お知らせ
Mihoko Iijima · 2020年12月21日
開発者の皆さん、こんにちは。
2020年最後の IRIS プログラミングコンテストの投票が始まりました!🔥 これだ!と思う一押し作品に投票お願いします! 🔥
投票方法は?
今回から投票方法が新しくなりました!Expert Nomination または Community Nomination を選択いただき、どの作品がどの順位になるかを指定しながら投票します。
Community Leaderboard:
順位
ポイト
1位
3点
2位
2点
3位
1点
そして、エキスパートノミネーションからの投票は以下の通りとなりました。
Experts Leaderboard:
エキスパートレベル
順位
1位
2位
3位
GM、モデレーター、プロダクトマネージャーのVIPレベル
9点
6点
3点
グローバルマスターズのエキスパートレベル
6点
4点
2点
グローバルマスターズのスペシャリストレベル
3点
2点
1点
エキスパートリーダーボードの投票はコミュニティリーダーボードにもポイント(1位3点、2位2点、3位1点)が加算されます。
投票方法について
投票は Open Exchange コンテストページで行われ、Open Exchange にサインインする必要があります。
投票期間であれば、一度投票した後も別のアプリケーションへ投票し直すこともできます。
なお、コンテスト参加者は投票週間の間にバグの修正やアプリケーションの改善を行うことができますので、アプリケーションのリリース情報についてもお見逃しなく!(サブスクリプション登録が行えます)
➡️ InterSystems オンラインコンテストの新しい投票ルールについて詳細はこちらをご参照ください。
お知らせ
Mihoko Iijima · 2020年12月28日
開発者の皆さんこんにちは!
第8回 InterSystems IRIS プログラミングコンテスト(Analytics コンテスト) への応募、投票が全て終了しました。コンテストへのご参加、またご興味をお持ちいただきありがとうございました。
今回のお知らせでは、見事受賞されたアプリケーションと開発者の方々を発表します!
🏆 Experts Nomination - 特別に選ばれた審査員から最も多くの票を獲得したアプリケーションに贈られます。
🥇 1位 - $2,000 は iris-analytics-notebook を開発された @José Roberto Pereira さんに贈られました!
🥈 2位 - $1,000 は website-analyzer を開発された @YURI MARX GOMES さんに贈られました!
🥉 3位 - $500 は iris-analytics-package を開発された @Henrique Gonçalves Dias さんに贈られました!
🏆 Community Nomination - 最も多くの票を獲得したアプリケーションに贈られます。
🥇 1位 - $1,000 は iris-analytics-package を開発された @Henrique Gonçalves Dias さんに贈られました!
🥈 2位 - $500 は iris-analytics-notebook を開発された @José Roberto Pereira さんに贈られました!
🥉 3位 - $250 は website-analyzer を開発された @YURI MARX GOMES さんに贈られました!
🎊 受賞者の皆様、おめでとうございます!👏
2020年最後の Analytics コンテストにご注目いただきありがとうございます!
さて、次回のコンテストは・・・・・・?
詳細については近日公開予定です!お見逃しなく!
➡️ 詳細はこちらの記事をご参照ください!
記事
Toshihiko Minamoto · 2023年11月8日
この記事では、EC2(ubuntu)に IAM をデプロイする手順を説明します。
## IAM とは?
IAM は InterSystems API Manager です。
IAM の詳細については、以下のリンクをご覧ください。
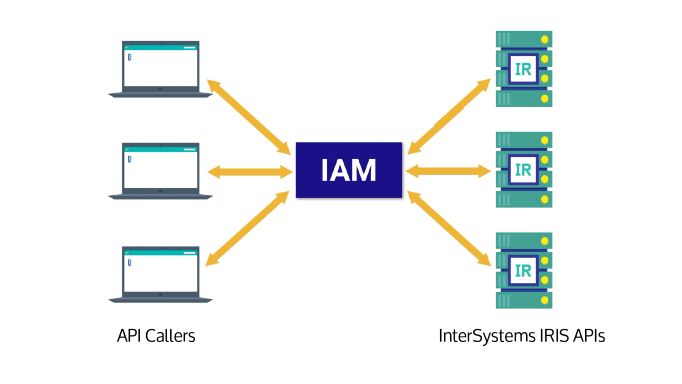
## IAM をデプロイする前に
### API ホストのライセンスを確認する
.png)
.png)
####
### ユーザー IAM を有効にする
.png)
.png)
## IAM をデプロイする
### 参考情報
### 以下のリンクからイメージをダウンロードする
以下のバージョンを PC にダウンロードしました。
.png)
### イメージを EC2 にアップロードする
コマンド scp を使用して、イメージをクラウドにアップロードしています。
.png)
###
### Docker と Docker Compose がインストールされていることを確認する
インストールされていない場合は、以下のリンクを参照してください。
[ https://docs.docker.com/engine/install/ubuntu/](http://https://docs.docker.com/engine/install/ubuntu/)
### イメージファイルを解凍する
tar zpxvf IAM-3.0.2.0-4.tar.gz
.png)
###
### イメージを Docker に読み込む
sudo docker load -i iam_image.tar
.png)
### iam-setup.sh を実行する
source ./iam-setup.sh
.png)
.png)
### ファイルを編集する: docker-compose.yml
EC2 外部の環境から IAM UI にアクセスできるように、KONG\_PORTAL\_GUI\_HOST と KONG\_ADMIN\_GUI\_URL パラメーターの localhost を EC2 のパブリックアドレスに置き換えます。
vi docker-compose.yml
.png)
### コンテナを起動する
sudo docker compose up -d
### .png)
###
### IAM UI を確認する
以下のリンクから IAM の UI にアクセスできます。
http://yourEC2publicAddress:8002/overview
.png)
お知らせ
Mihoko Iijima · 2023年10月29日
開発者の皆さん、こんにちは!
日本で初めての開催となる「技術文書ライティングコンテスト」の応募締切まであと1週間となりました💨
投稿し忘れている方、いらっしゃいませんか??
InterSystems IRIS/InterSystems IRIS for Healthに関連した記事ならどのような内容でも投稿いただけます。11月6日(月)23時59分まで応募できますので、ぜひチャレンジしてみてください!
特別賞や応募条件など詳細はこちら👉 https://jp.community.intersystems.com/node/548371
記事の投稿方法はこちら👉 https://jp.community.intersystems.com/node/549006
応募作品一覧はこちら 👉https://jp.community.intersystems.com/contests/current
なお、投票も同じ期間に行っています。「いい内容だな!」と思った記事に「いいね」を押すだけで投票できます。
※ 「いいね」をクリックするためには、コミュニティへのログインが必要です。
「いいね」クリックして素敵な記事を投稿された作者の皆さんを応援しましょう!📣
お知らせ
Toshihiko Minamoto · 2024年8月13日
%UnitTest framework を使用してユニットテストを構築したことがある場合、またはこれから構築しようとお考えの場合は、InterSystems Testing Manager をご覧ください。
VS Code を離れることなく、ユニットテストの閲覧、実行またはデバッグ、過去の実行結果の表示が可能になりました。
InterSystems Testing Manager は、ObjectScript 拡張機能がサポートするソースコード場所のパラダイムに対応しています。 ユニットテストクラスは、VS Code のローカルファイルシステム('client-side editing' パラダイム)またはサーバーネームスペース('server-side editing')のいずれかでマスターできます。 いずれの場合でも、実際のテストの実行は、サーバーネームスペースで発生します。
フィードバックをぜひお送りください。
お知らせ
Mihoko Iijima · 2023年10月5日
開発者の皆さん、こんにちは!
「技術文書ライティングコンテスト」の応募締切まであと1か月となりました💨
「IRISに関連した内容」であれば、どんな内容でも投稿いただけます。
ご応募いただいた作品はこちら 👉https://jp.community.intersystems.com/contests/current
記事の投稿方法はこちら👉 https://jp.community.intersystems.com/node/549006
過去のコンテスト投稿記事などの参考情報👇
IRISサーバーのバックアップと再構築の手順(@Akio.Hashimoto1419 さんのIRISチュートリアルコンテスト 投稿記事)
Quick sample:データベース作成チュートリアル(過去のコンテスト投稿記事のご紹介)
SQLAlchemy - IRISのデータベースでPythonとSQLを使う最も簡単な方法(過去のコンテスト記事ご紹介)
5つの便利なSQL関数のご紹介
いつも使っているあの小技、オリジナルで作成した便利関数などなど、公開してよいものがありましたら、ぜひ開発者コミュニティメンバーとその良さ✨を共有してください!
ご応募お待ちしております!
お知らせ
Mihoko Iijima · 2020年11月16日
開発者の皆さん、こんにちは!
第 7 回 IRIS プログラミングコンテストの Interoperability コンテストの投票が始まりました!
これだ!と思う応募作品にぜひ投票お願いします!
投票は、Expert Nomination または Community Nomination のどちらかで行っていただきます。
Experts Nomination
あなたがインターシステムズのプロダクト・マネージャー、InterSystems 開発者コミュニティのモデレーター、またはスペシャリスト・レベル以上のグローバル・マスターであれば、エキスパート推薦(Experts Nomination)に投票してください。
Community Nomination
InterSystems 開発者コミュニティで投稿や返信を行った経験がある場合は、コミュニティ推薦(Community Nomination)で投票してください。
投票は Open Exchange コンテストページで行われ、Open Exchange にサインインする必要があります。
投票期間であれば、一度投票した後も別のアプリケーションへ投票し直すこともできます。
なお、コンテスト参加者は投票週間の間にバグの修正やアプリケーションの改善を行うことができますので、アプリケーションのリリース情報についてもお見逃しなく!(サブスクリプション登録が行えます)
➡️ コンテストの審査・投票ルールはこちらからご確認ください。
お知らせ
Maki Hashizawa · 2022年2月7日
開発者のみなさん、こんにちは。
インターシステムズジャパンは、3/8(火)~ 3/9日(水)に、オンラインカンファレンス「InterSystems Japan Virtual Summit 2022」を開催致します。
"Innovation in Data - データによるデジタル変革の推進" をテーマに、DX推進に不可欠な健全なデータの提供とデータプラットフォームの最新情報をお届け致します。ご参加をお待ちしております!
⚡️ 現在、事前登録受付中 ⚡️
【InterSystems Japan Virtual Summit 2022 開催概要】
■テーマ:Innovation in Data - データによるデジタル変革の推進
■開催日時:2022年3月8日(火)・9日(水)13:30 - 15:45 (予定)
■開催形式:オンラインライブ配信
■参加:無料(事前登録制)
お申込み・詳細はこちらから
《ゲストスピーカー講演》
「物流業界における真の課題を解決― 運ばない物流を支えるロジスティクス変革システム「Jobs」のご紹介」
株式会社 ビーイングホールディングス 事業開発本部 部長 北川 徹也 様
「情報連携基盤を活用した医療情報二次利用の経験」
岩手医科大学 総合情報センター センター長 田中 良一 様
《技術セッション》
■Embedded Python で広がる InterSystems IRISの世界
■SQLでどこまでできる? ~データロードから機械学習まで~
■オープンソースだけで IRIS on Kubernetesを動かそう
■VSCode、Jenkinsを使用したCICD環境の構築
■FHIR SQL Builder
■ストレージの節約方法について
■ミラーリングを使用したHAおよびDR構成例
皆様のご参加をお待ちしています。
お知らせ
Yoichi Miyashita · 2022年1月31日
インターシステムズは、InterSystems IRIS data platform、InterSystems IRIS for Health、HealthShare Health Connect の バージョン 2021.2 をリリースしました。
【新機能のご紹介】InterSystems IRIS data platform 2021.2 には、以下の新機能が含まれます。
(1) アプリケーション および インターフェース開発者向け機能・Embedded Python・Python を利用した Interoperability プロダクション・Visual Studio Code の ObjectScript 拡張機能・必要最小限のコードで SQL 実行を可能にする、新しいビジネス・サービスおよび ビジネス・オペレーション
(2) 分析 および AI 機能・CSV や JDBC 経由のデータを効率よくロードする新しい SQL LOAD コマンド・Adaptive Analytics の機能強化
(3) クラウド および システム運用者向け機能・InterSystems IRIS アプリケーションからクラウド・サービスへのより簡単な接続や利用を容易にする、新しいクラウド・コネクタ・IKO による Kubernetes リソース管理機能の向上
(4) データベース および システム管理者向け機能・シャードにおける、処理中断を伴わないオンラインでの、ノードをまたいだデータのリバランス・Adaptive SQL エンジンにおける、高速なブロック・サンプリングとテーブル統計の自動収集の利用 および ランタイム情報によるクエリプランの改善・ストリーム および ジャーナルの新しい圧縮機能による、InterSystems IRIS に必要なストレージ容量の削減・システムで提供されているライブラリが使用した TLS 1.3 および OpenSSL 1.1.1 のサポート・キャッシュヒットやファイル読み込みといった、詳細なプロセス統計をレポートする ^TRACE ユーティリティの導入
詳細については、ドキュメント(英語)をご覧ください。
【キットのご案内】InterSystems IRIS 2021.2 は継続的デリバリ(CD) リリースです。CD リリースのメンテナンス・アップデートや SV アップデートは提供していません。CD リリースからのアップグレード・パスは次の CD リリースまたは次の EM リリースになります。
本バージョンでは、Docker コンテナとして知られる OCI 形式に加えて、従来のインストーラ形式のキットもご用意しています。
(1) 従来のインストーラ形式のキットは、WRC ダウンロードページからダウンロードいただけます。(2) コンテナイメージは、InterSystems コンテナレジストリ (ICR) から次のコマンドで入手いただけます。
docker pull containers.intersystems.com/intersystems/iris:2021.2.0.649.0
docker pull containers.intersystems.com/intersystems/iris-ml:2021.2.0.649.0
docker pull containers.intersystems.com/intersystems/irishealth:2021.2.0.649.0
docker pull containers.intersystems.com/intersystems/irishealth-ml:2021.2.0.649.0
ICR のイメージ一覧については、ドキュメント(英語)をご覧ください。
TAR 形式のコンテナイメージは、インストーラ形式のキット同様、WRC ダウンロードページからダウンロードいただけます。
【フィードバックのお願い】新バージョンに関する皆様のご意見をぜひお聞かせください。新しい機能やそれを利用した事例に関するご意見は、弊社アカウント担当 または 開発者コミュニティを通じて、お気軽にお聞かせください。
一部の新機能や製品については、リリース前にユーザの皆様がソフトウェアを評価できるように、アーリーアクセスプログラムを設定しています。これらの取り組みを通して、私たちはターゲットとするユーザーの皆様から学ぶことで、皆様のニーズを満たす製品をリリースすることが可能となります。 プログラムへの参加にご興味のある方は、弊社アカウント担当にご連絡いただくか、開発者コミュニティをご確認ください。
お知らせ
Mihoko Iijima · 2021年6月7日
開発者の皆さん、こんにちは!
第12回 InterSystems IRIS プログラミングコンテスト(FHIR Accelerator)への応募、投票が全て終了しました。コンテストへのご参加、またご興味をお持ちいただきありがとうございました。
今回のお知らせでは、見事受賞されたアプリケーションと開発者の方々を発表します!
🏆 Experts Nomination - 特別に選ばれた審査員から最も多くの票を獲得したアプリケーションに贈られます。
🥇 1位 - $4,000 は FHIR Data Studio Connector を開発された @Dmitry Maslennikov さんに贈られました!
🥈 2位 - $2,000 は FHIR Simple Demo Application を開発された @Marcello Correa さんに贈られました!
🥈 3位 - $1,000 は iris-on-fhir を開発された @Henrique Dias さんと @José Roberto Pereira さんに贈られました!
🏆 Community Nomination - 最も多くの票を獲得したアプリケーションに贈られます。
🥇 1位 - $1,000 は iris-on-fhir を開発された @Henrique Dias さんと @José Roberto Pereira さんに贈られました!
🥈 2位 - $500 は FHIR Data Studio Connector を開発された @Dmitry Maslennikov さんに贈られました!
🥉 3位 - $250 は FHIR Simple Demo Application を開発された @Marcello Correa さんに贈られました!
🎊 受賞者の皆様、おめでとうございます!👏
今回も、コンテストにご注目いただきありがとうございました!
お知らせ
Rie Tokue · 2023年2月19日
開発者の皆さん、こんにちは。インターシステムズジャパン、マーケティング担当・徳江です。
弊社では来る3月10日(金)11時~11時45分で、IRIS 2022.3 リリースセミナー(オンライン)を開催いたします。
本セミナーではIntersystems IRIS 2022.2および2022.3の新機能についてSQLに関わる部分を中心に概要をご紹介します。
一番の注目カラムナーは列方向にまとめてデータを扱うことで集計など分析を得意としており、IRISカラムナーの特徴や
ベンチマークテストの結果も含める予定です。この機会に是非ご参加ください。
【開催日時】2023年3月10日(金)11時~11時45分
【開催形式】オンライン
ご登録はこちらから
【アジェンダ】
カラムナー
SQLシンタックスの追加
クラスタの機能追加ほか
【対象者】
IRISに関わる技術者の方
Cachéで開発を行っている方
【以下の方にお勧め】
IRISで管理しているデータの活用をご検討中の方
IRISでの分析性能に課題を抱えている方
記事
Mihoko Iijima · 2023年2月21日
開発者の皆さん、こんにちは!
開発者向け情報を集めた「Developer Hub」ページが新たに登場しました!
このページには、4種類のチュートリアルが用意されています。チュートリアはブラウザ上で動作し、VSCodeやIRISターミナル、管理ポータルなどチュートリアルで使用するすべての画面が1つのタブ内で開くようになっています。
チュートリアルを試すための事前準備は不要で、クリック1回ですぐにお試しいただけます!(ユーザ登録も不要です)(チュートリアル開始方法は、ページ末尾をご覧ください。)
以下、4種類のチュートリアルの内容をご紹介します。
1) フルスタックチュートリアル
このチュートリアルでは、IRISの管理ポータルを使用してテーブル作成やデータの登録を行ったり、PyODBC経由でSQLを実行してみたり、SQLで登録したデータをオブジェクト操作で修正登録してみたり、サーバ側プログラミングを少し体験したり、RESTサーバの機能をIRISで作成してみたりと、サンプルコードを利用しながら様々な内容をお試しいただけます。
また、作成したRESTサーバの機能を利用して、Vue.jsを使用したオンラインページも作成しています(サンプルの用意があります)。
2) 機械学習の応用
このチュートリアルでは、IRISに組み込まれたAutoML機能である「IntegratedML」をご体験いただけます。
チュートリアルのテーマは「再入院の予測」で、機械学習モデルの作成に必要なサンプルデータもチュートリアルを開始すると用意されます。
SQL文に似たIntegratedML用構文を利用して、モデルの作成、学習、予測、検証を実際に体験することができます。
3) REST + Angular アプリケーション
このチュートリアルでは、IRISだけを利用してRESTサービスで使用するテーブル、データ、RESTサーバの機能を作成していく流れを、サンプルコードをコピーしながらご体験いただけます。
4) InterSystems Interoperability(相互運用性)
このチュートリアルでは、Redditに投稿されているデータを定期的にポーリングし、新しい投稿の中からタイトルに「cat」が含まれる投稿のみファイル出力する流れをご体験いただけます。
このチュートリアルを通して、Interoperability(相互運用性)機能の主要なコンポーネントの役割や、提供されているGUIの使い方などをご確認いただけます。
チュートリアルのイメージは以下の通りです。(フルスタックチュートリアルを途中まで進めた状態です)
もしよろしければ、チュートリアルのご意見、ご感想を ディスカッションページ にご記入ください(もちろん、この記事への返信でも大丈夫です!)
ぜひ、お試しください!
お知らせ
Mihoko Iijima · 2024年11月11日
開発者の皆さん、こんにちは!
2回目の開催となったミートアップですが、11月8日(金)に無事、開催を終えることができました。ご参加いただきましたメンバーの皆様、ありがとうございました!
今年のミートアップでは、ワークショップを開催してみました。13時半~17時半の約4時間(!)もの間、ご持参いただいたパソコンでもくもくと進めていただいていたように思えます。
ミートアップのワークショップで使用した内容は、全て以下リポジトリに公開しております。
👉https://github.com/Intersystems-jp/meetup2024WorkShop
以下、写真を添えながら当日の様子を少しご紹介します。
第1部は、ワークショップを合計5種類用意いたしました。
「Python入門」、「Embedded PythonでIRISデータにアクセスしよう」までは、全員一緒のタイミングで説明を聞いていただきながら、内容を確認するワークショップを行いました。
10分間の休憩を挟んだ後は、ご用意しました3種のワークショップ:「WSGI-Flask」「NiceGUI+SQL Alchemyを使ってアプリケーションをつくってみよう」「機械学習で手書き数字の識別に挑戦」のなかから好きな内容にチャレンジいただきました。
10分休憩の後から約2時間半、もしかしたら一度も席を離れず没頭されていた方もいらっしゃったのではないでしょうか!?
参加されたメンバーの皆さん、本当にもくもくとそれぞれのワークショップを試されていました。
第1部を終了する前に各テーブルの代表の方より感想を伺いました。いつもと異なる使い方を体験できた方や新しい使い方のヒントを得た方、また昨年のミートアップへもご参加いただいた方からは「ワークショップ形式を楽しめた」とのコメントをいただきました。
実は、今年のミートアップテーマを決定するまでにたくさんの議論がありました(ワークショップにするのはいいけど時間が短すぎないか?内容が薄くなりすぎないか?ワークショップよりハッカソンはどうだろう?座学のほうがいいんじゃないか?などなど)。
ですので、楽しんでいただけたと聞き、心の中でガッツポーズを決めておりました。
続きまして、第2部についてご紹介します。
第2部は懇親会を中心に、クイズ大会、そして、技術文書ライティングコンテスト表彰式を行いました!(ライティングコンテストの全作品はこちらのページでご覧いただけます👉https://jp.community.intersystems.com/contests/2)
クイズ大会では練習問題含めて18問の出題で、インターシステムズの正しいロゴを当てるクイズから、コードサンプルをご覧いただき正解を見つける問題まで、様々な問題を出題いたしました。
クイズは早押しポイントもありますので、問題に正解するだけでなく、回答の速さも重要になってきます。見事1位となった方には、Amazonギフト券、2位、3位になった方には、インターシステムズグッズ詰め合わせをプレゼントいたしました。🎁
クイズの後は、コンテスト表彰式です。今年は6名の方による素晴らしい作品の投稿がありました。
今年は、見事入賞された方には、プレゼントを選んでいただく方式を選択してみました。
コンテストは来年もきっと開催いたしますので、ぜひ来年もご応募いただければと思います!
いつも使っているあの方法、これは便利だ!と思える方法、またよく見るエラーだけどこんな意味があるんだ!などなど、コミュニティメンバーに共有したい内容はコンテストに限らずいつでも投稿いただけますので、ぜひお気軽に投稿してみてください。
最後に、第2位部開始前に撮影した記念写真で今年のミートアップの開催紹介を終えたいと思います。
今年は、READY SET CODE Tシャツを作ってみました。
来年はどんなTシャツになるでしょうか👀
来年のミートアップですが、開催内容やTシャツデザインについて、コミュニティメンバーの皆様からも広くご意見を伺えれば👂と思っております。
ぜひお気軽にこの記事の返信欄に来年やってみたいこと、Tシャツのデザイン案などお寄せいただけると大変うれしいです。
ミートアップへご参加いただいた皆様、ありがとうございました。
今年参加されなかった皆様も、ぜひ来年、ミートアップでお会いしましょう!